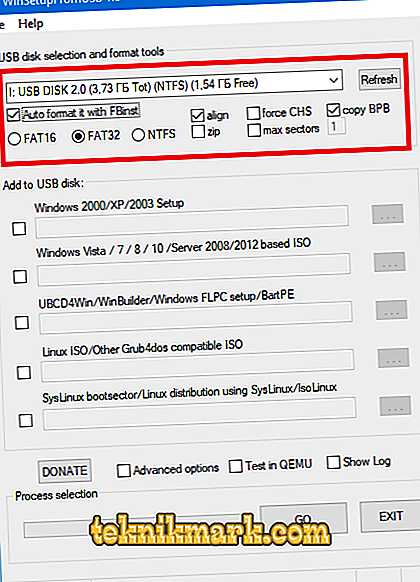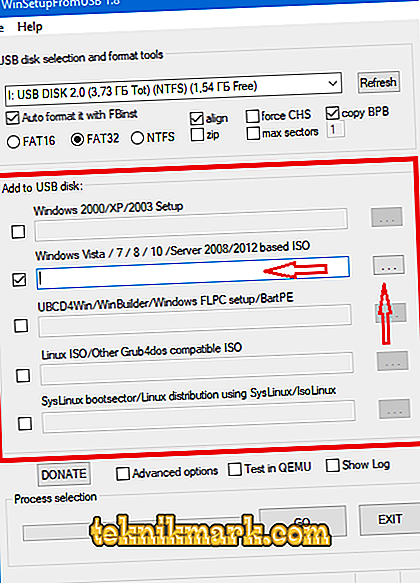Existuje velké množství různých možností / způsobů, jak vytvořit jednotku USB se spouštěcími prvky operačního systému pro pozdější použití jako instalační disk nebo jako médium pro obnovu. To lze realizovat pomocí desítek typů softwaru, které mají různou funkčnost a jednoduchost rozhraní. Mezi uživateli existují dvě nejoblíbenější možnosti: první je software s názvem „Rufus“, o kterém mnoho lidí ví, druhý „WinSetupFromUSB“ (dále jen WSF). Co se týče první varianty, je to nejjednodušší z hlediska funkčnosti, ale zároveň má ve své struktuře méně nástrojů než možnost číslo dvě. A s cílem vyrovnat tyto mezery v zájmu uživatelů, tento článek bude podrobně diskutovat, jak vytvořit zaváděcí a multiboot média pomocí programu WinSetupFromUSB.

Instalace a práce s programem WinSetupFromUSB.
Kde stáhnout a jak spustit
Takže si můžete stáhnout „WinSetupFromUSB“ z oficiálních stránek „//www.winsetupfromusb.com/downloads/“, což lze provést zcela zdarma a bez registrace. Stejně jako mnoho jiných možností, "WSF" nevyžaduje instalaci, což je jistě velmi pohodlné, protože umožňuje ukládat v provozuschopném stavu na jakémkoli médiu. Abyste mohli spustit, stačí pouze rozbalit stažený archiv, přejít na přijatý adresář a spustit aplikaci v závislosti na bitovém stavu použitého operačního systému. Ihned je třeba poznamenat, že existuje jeden jediný mínus, který je významný pro mnoho uživatelů - to je nepřítomnost rozhraní ruského jazyka, které nějakým způsobem může ovlivnit pohodlí, ale neovlivňuje kvalitu softwaru.
Jak vytvořit zaváděcí médium
Předtím, než přistoupíme přímo k příslušnému postupu, stojí za to upozornit, že většina možností vyžaduje plné formátování použitého média, což vede ke ztrátě všech uložených dat. Proto je třeba nejprve uložit všechny důležité soubory a přenést je na pevný disk nebo jednotku USB flash, kde bude zajištěna bezpečnost. Po dokončení těchto akcí vložte jednotku USB Flash do příslušného portu a proveďte následující operace:
- V bloku „Nástroje pro výběr a formátování disku USB“ vyberte jednotku USB flash, kterou potřebujete, a zaškrtněte políčko v poli „Automatické formátování s FBinst“ pro následné plné formátování;
- Dále vyberte jeden ze 3 navrhovaných formátů: "FAT16", "FAT32" a "NTFS". Zvolený formát závisí na tom, kde plánujete používat obraz operačního systému, například „FAT32“ by mělo být použito pro „UEFI + GTP“ a „NTFS“ pro „Legacy“;
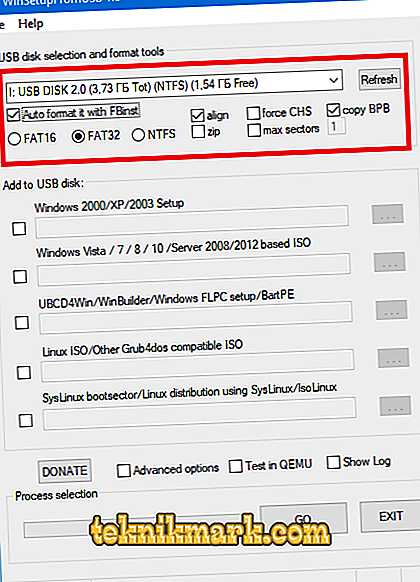
- V dalším bloku „Přidat na disk USB“ můžete vidět, že program implementuje přidávání následujících obrázků:
- „Windows 2000 / XP / 2003 Setup“;
- Windows Vista / 7/8/10 / Server 2008/2012;
- "UBCD4Win / WinBuilder / Windows FLPC / Bart PE";
- "LinuxISO / Other Grub4dos kompatibilní ISO";
- "SysLinux bootsector".
- Protože tento článek je primárně určen pro začínající uživatele, je třeba poznamenat, že pozornost by neměla být věnována posledním třem možnostem. Zvolte první nebo druhou v závislosti na verzi, kterou používáte;
- Zaškrtněte políčko vedle požadované řádky a klikněte na tlačítko "..." a vyberte soubor s obrazem ISO nebo jednoduše napište adresu umístění do aktivního řádku;
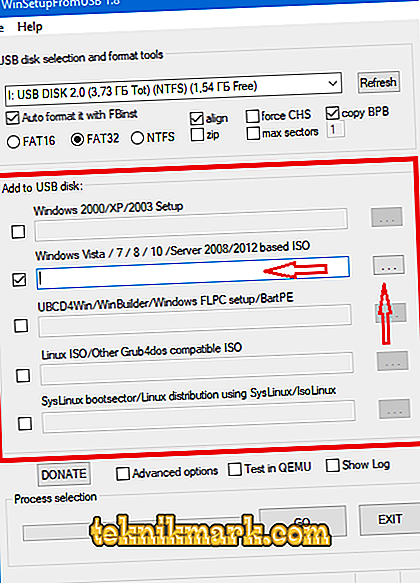
- Zbývá pouze stisknout tlačítko "GO" a počkat na dokončení programu. Čekací doba závisí na objemu připojeného obrazu a rychlosti samotného média. I když se vám může zdát, že proces montáže je zmrazen, buďte trpěliví a vyčkejte na pravidelné dokončení nebo konkrétní oznámení o nesprávné operaci programu.
Multiboot USB Flash Drive
Jedním z hlavních rysů uvažovaného softwaru je schopnost vytvořit multi-boot flash disk, který může obsahovat několik různých obrazů operačního systému nebo softwarových distribučních sad. Současně se proces montáže výrazně neliší od výše uvedeného, a to:
- Pokud má disk již nějakou potřebnou bitovou kopii v díle vytvořeném v “WinSetupFromUSB”, pak v počáteční fázi nenastavujte zaškrtnutí v řádku “AutoFormat it with FBinst”, ale jděte přímo na výběr z kroku 2;
- Budete muset pouze vybrat a určit soubor ISO, který chcete použít, klepněte na tlačítko "GO" a počkejte na ukončení procedury;
- Pokud je médium prázdné, mělo by být zaškrtnuto políčko „AutoFormat it with FBinst“ a měl by být zvolen formát;
- V dalším kroku musíte zaškrtnout dva nebo více bodů a analogicky dokončit práci.
Závěr
Na závěr je třeba poznamenat, že s pomocí uvažovaného softwaru můžete upravit upřednostňovanou možnost spouštěcí nabídky, která zajistí maximální pohodlí při použití více obrázků a pro úpravy budete muset provést následující kroky:
- Otevřete rozbalenou složku “WinSetupFromUSB-1-8 soubory nástrojů” a spusťte “BOOTICEx64” nebo “BOOTICEx86”, v závislosti na požadované bitové hloubce;
- V otevřeném okně přejděte na kartu Utilities;
- V bloku „Grub4DOS Menu Editor“ klikněte na tlačítko „Start Menu“;
- Postup úpravy navíc přesahuje rámec „každodenního“ použití a bude záviset na individuální struktuře souborů a potřebách uživatele.