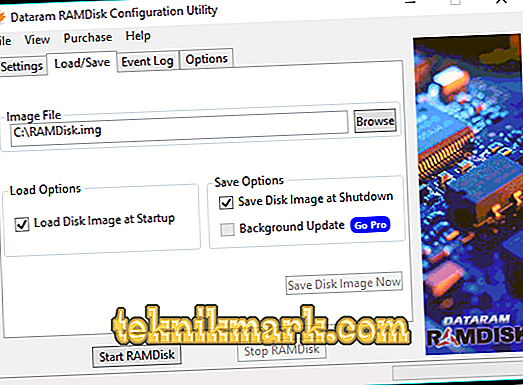RAM disky jsou logické svazky dat vytvořené z počítačové paměti RAM. RAM je ultra rychlé paměťové médium, které počítač používá k dočasnému ukládání informací během jeho používání, což výrazně urychluje celkový výkon systému. Vzhledem k tomu, RAM je tak rychlý, logické disky, které můžeme vytvořit v RAM běží několikrát rychleji, než i nejrychlejší moderní pevné a mechanické pevné disky. To znamená, že každý úkol, tradičně omezený rychlostí pevného disku počítače, jako je převod a zpracování velkých videosouborů nebo správa složitých databází, může při spuštění z disku RAM získat obrovské zvýšení výkonu. Ale není to tak snadné; Je třeba zvážit některé klíčové výhrady.

Práce s RAM-diskem ve Windows.
Co je to ramdisk
Za prvé, RAM je nestálá nebo energeticky nezávislá, což znamená, že všechna data uložená v paměti RAM se při odpojení od napájení ztratí. To je významná nevýhoda ve srovnání s tradičními pevnými a mechanickými pevnými disky, které jsou permanentními paměťovými médii. Ukládají data, která jsou do nich uložena, když dojde ke ztrátě napájení, například když se počítač vypne nebo dojde k výpadku napájení. To znamená, že při restartování počítače nebo při neočekávané ztrátě napájení dojde ke ztrátě všeho, co ukládáte na disk RAM. Proto je důležité provádět časté zálohování obsahu disku RAM a mít na paměti, že data na disku mohou být kdykoli ztracena.
Za druhé, ve srovnání s pevnými a mechanickými pevnými disky je RAM poměrně nákladná a omezená. Zatímco pevné disky mohou snadno dosáhnout 4 TB na přibližně 0, 03 USD za GB, maximální množství RAM podporované většinou spotřebních počítačů je obvykle 32 nebo 64 GB za mnohem vyšší cenu - přibližně 10 USD za gigabajt. Tato omezení spolu se skutečností, že nemůžete přiřadit veškerou paměť RAM systému k disku RAM, znamená, že logické disky RAM budou pro většinu systémů relativně malé, s největší pravděpodobností ne více než 8–16 GB. Pokud jsou však tato omezení správná, čeká na vás neuvěřitelně rychlý disk.

Jak velký by měl být ramdisk
Jak bylo uvedeno výše, aby váš počítač fungoval správně, je nutná paměť RAM, takže budete muset vybrat velikost disku RAM, který uspokojí vaši potřebu pro ukládání a potřebu paměti počítače. Obecně platí, že je moudré používat alespoň 50% paměti RAM počítače pro použití systému. To znamená, že pokud máte 16 GB celkové paměti RAM, měli byste omezit disk RAM na maximálně 8 GB. Pokud máte velké množství paměti RAM (například 64 GB), můžete svůj disk RAM zvětšit na více než 32 GB a zároveň ponechat dostatek paměti RAM pro počítač (disk s kapacitou 52 GB RAM a 12 GB paměti RAM). pro systémovou paměť). Jak uvidíte později, proces vytváření a odstraňování disků RAM je rychlý a snadný, takže můžete bez obav experimentovat s různými velikostmi a najít nejlepší rovnováhu pro svůj pracovní postup a vybavení.
Programy pro vytváření disků RAM
Existuje mnoho programů a nástrojů, které mohou vytvořit RAM disk ve Windows, ale mnoho z nich jsou placené komerční aplikace nebo neobsahují klíčové funkce. ImDisk je silný a nejlepší volbou. I když ImDisk obsahuje mnoho funkcí, jako je schopnost připojit a spravovat virtuální disky, funguje také jako jednoduché rozhraní pro konfiguraci a vytváření disků RAM. Chcete-li začít s programem pro vytvoření disku RAM, stáhněte si nejprve ImDisk a spusťte instalační program. Instalační program ve výchozím nastavení umístí na plochu tři ikony. Když je to hotovo, spusťte ikonu s názvem „RamDisk Setup“.
ImDisk poskytuje pohodlné grafické rozhraní pro nastavení disků RAM. Nejprve vyberte velikost disku. Poté můžete přiřadit písmeno jednotky, na které bude nainstalován disk RAM, a vybrat, který systém souborů chcete použít. Jak jsme se zmínili dříve, RAM disky jsou vymazány, když dojde ke ztrátě napájení nebo restartu. Můžete však nakonfigurovat jeden nebo více disků RAM, které budou automaticky vytvořeny a připojeny během procesu spouštění systému Windows.

Na kartě Upřesnit můžete zadat název paměti RAM, změnit velikost clusteru (ve většině případů můžete ponechat tuto výchozí hodnotu) a také konfigurovat obrázky pro ukládání dat. U obrazových souborů můžete určit disk nebo složku, která bude vždy načtena na disk RAM, a ImDisk bude tato data kopírovat do paměti RAM po každém restartu nebo ztrátě napájení. Po nastavení všech hodnot klepněte na tlačítko OK a vytvořte disk RAM. Hotovo!
Vytvoření ramdisku
Nyní, když víte, co je RAM a jaké jsou jeho výhody a nevýhody, podívejme se, jak vytvořit disk RAM ve Windows 7 a použít jej na PC. Udělejme to na příkladu programu Dataram RAMDisk. To vám umožní používat 4 GB RAM zdarma, ale pro vytvoření velkých objemů disků budete muset zakoupit placenou verzi. Nástroj je velmi snadno ovladatelný a spolehlivý. Pokud chcete vytvořit velké disky, můžete také použít jiné podobné nástroje pro vytváření obrazů RAM, jako je například disk StarWind nebo SoftPerfect RAM.

Pokud však dojde k uživatelskému rozhraní a výkonu systému Windows 10, nemusí být stejně spolehlivé jako Dataram RAMDisk.
Jak nastavit disk RAM
Nainstalujte, spusťte program Dataram RAMDisk a upravte jeho nastavení pro vytvoření disku RAM:
- V menu "Nastavení" najděte "Když kliknu na tlačítko Start" a vyberte "vytvořit nový disk FAT".

- Přímo pod předchozí položkou ve volbě „using“ vyberte velikost paměti RAM, kterou chcete použít jako úložný prostor. Ujistěte se, že máte dostatek paměti RAM pro práci s počítačem.
- Pokud chcete provést přenos dat na pevný disk před vypnutím počítače, vyberte ve volbě „Když provádím změny v souborech na disku“ možnost „uložit je při vypnutí“ v rozevírací nabídce.
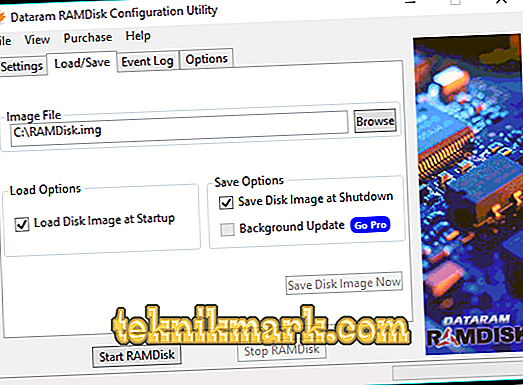
- Chcete-li místo toho data odstranit, zvolte možnost Neukládat.
- Pokud zvolíte uložení při vypnutí, budete také muset určit umístění, kam bude obrázek uložen pro pozdější přístup.
- Nyní stačí kliknout na „Start RAMDisk“ a vaše RAM bude vytvořena. Disk můžete vidět vedle jiných systémových disků.
- Chcete-li oddíl odstranit, spusťte software a v hlavním okně vyberte možnost „Zastavit disk“.
Pokud počítač vypnete, budete muset znovu spustit aplikaci Dataram RAMDisk a vybrat „načíst uložený obrázek“, abyste vybrali a načetli uložená data.
Přenos složek Temp na disk RAM
Dočasné adresáře systému Windows jsou uloženy v souborech systémových proměnných. Nejjednodušší způsob, jak otevřít konfigurační okno, je přesunout dočasná data do paměti RAM - na klávesnici klepněte na tlačítko "Windows + Pause" a na postranním panelu okna, které se otevře, vyberte možnost "Pokročilá nastavení systému". Vyhledejte kartu Upřesnit v okně Vlastnosti systému a klepněte na položku Proměnné prostředí. Zde jsou konfigurovány uživatelské proměnné a systémové proměnné prostředí. K dispozici pro editaci jsou katalogy TEMP a TMP a také uživatelské proměnné. Lze je upravit pomocí příslušného tlačítka. Zadejte novou cestu do pole proměnné hodnoty a nechte název proměnné tak, jak je. Nyní můžete počítač bezpečně používat.
Změna mezipaměti Firefoxu
Otevřete webový prohlížeč Firefox a do adresního řádku napište about: config. Musíte vytvořit novou hodnotu ve Firefoxu. Za tímto účelem:
- Po zadání: config klepněte pravým tlačítkem myši v hlavním okně a vyberte „Nový“ - „Hodnota“.
- Zavolejte ji cache.disk.parent_directory.
- Poklepejte na něj a zadejte cestu k adresáři, který bude Firefox používat pro svou mezipaměť, například f: cache.

Internet Explorer Cache
Otevřete Microsoft Internet Explorer a klikněte na "Nástroje" - "Možnosti Internetu". Nastavení Internetu jsou k dispozici také z ovládacího panelu systému Windows. Klikněte na "Nastavení" vedle historie procházení na záložce "General" a "Move folder" v dalším okně pro přesunutí složky dočasných internetových souborů na disk. Další výhodou je využití místa na disku pro ukládání do mezipaměti. Po dokončení se disk automaticky vymaže, což znemožní obnovení těchto souborů do mezipaměti.

Další výhody RAM disků
Pokud program trvá příliš dlouho, můžete jej přesunout na disk RAM pro rychlejší spuštění. Převodníky a editory videa / obrazu / zvuku do RAM jsou obvykle rychlejší. Pokud aktivně používáte takový program, přesun do RAM urychlí práci několikrát. Pokud potřebujete pracovat se dvěma složkami a často mezi nimi přenášet soubory a dokumenty, jejich přesunutí do paměti RAM pomůže. Můžete zde také umístit nespolehlivý program / soubor a všechna jeho data budou po dokončení vymazána. Velmi účinné bezpečnostní opatření. A samozřejmě, pokud potřebujete více místa v případě nouze, můžete převést paměť RAM do dočasného úložného prostoru. Samozřejmě to není nejspolehlivější náhrada pevného disku, ale zoufalá doba vyžaduje zoufalá opatření.
Zvýšení výkonu
RAM sníží dobu načítání programu a nic víc. Pokud však program, který používáte, vyžaduje aktivní zápis nebo čtení dat z místního úložiště, bude pracovat rychleji. Video konvertor například uloží převedené video na jednotku RAM rychleji než výchozí úložiště. Software pro úpravy obrázků (nebo podobný software), který ukládá změny v reálném čase (nebo automaticky), bude také rychlejší. Samozřejmě, pokud přesunete data ze složky do RAM, její zpracování bude velmi rychlé.
Testování
Nejenže jsme chtěli měřit výkon RAM disku, ale také ho porovnávat s běžnějšími úložnými technologiemi. Pro tyto testy porovnáváme 8-gigabajtový RAM disk s interním Samsung 830 SSD SATA III a řadou RAID 5 složenou ze tří pevných disků Western Digital Black 2TB. Náš testovací počítač je 3, 57 MHz systém i7 3770K s celkovou kapacitou 16 GB při frekvenci 1866 MHz. Všechny testy byly provedeny s 64bitovou verzí CrystalDiskMark spuštěnou ve Windows 8.1.
S maximálním sekvenčním čtením 6, 9 gigabajtů za sekundu je RAM disk přibližně o 1701 procent rychlejší než Samsung 830 SSD. Vše je ještě lepší při rychlosti zápisu. RAM poskytuje 10 gigabajtů za sekundu, a to jak při kopírování malých souborů, tak i velkých souborů.
Po dokončení použití disku RAM můžete jej odstranit tak, že se vrátíte do aplikace ImDisk a kliknete na tlačítko "Odpojit" na kartě "Základní". Pokud máte data na disku, ImDisk vás vyzve k uložení obrázku, takže jej můžete rychle obnovit při příštím připojení disku. Díky super-jednoduchému nastavení bezplatného nástroje ImDisk si každý může vychutnat experimentování s touto skvělou funkcí. Nezapomeňte si pamatovat rezervace a nikdy neukládejte data na disk RAM, který nelze ztratit.