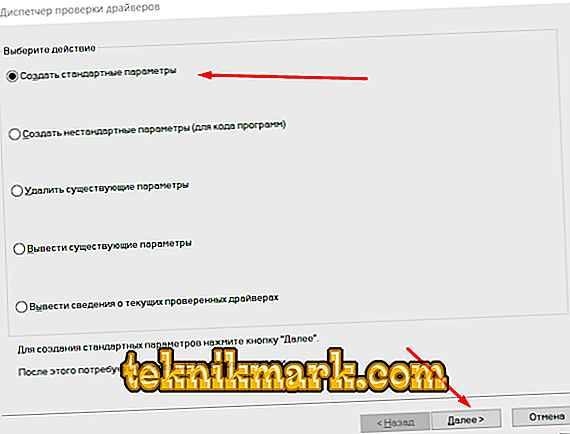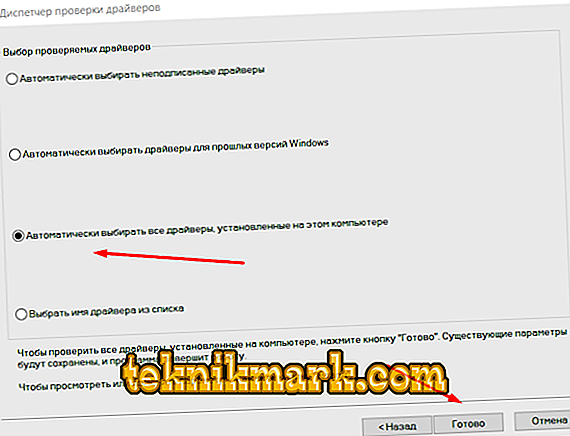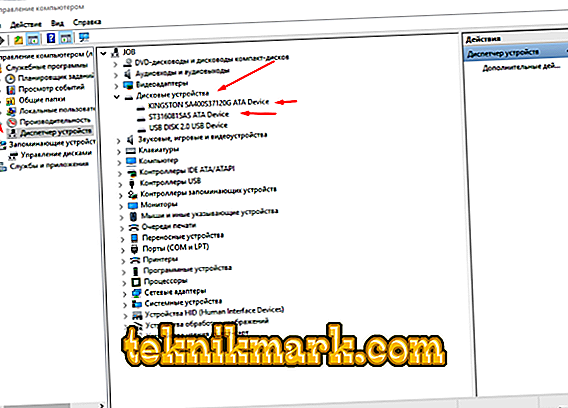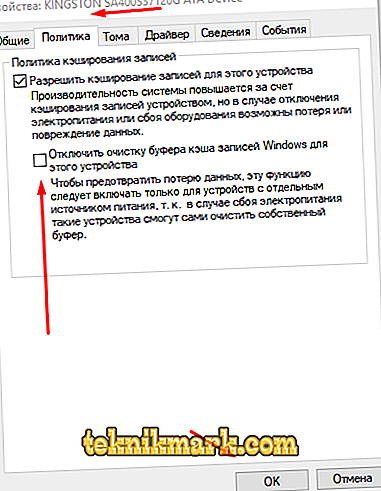Kritické chyby operačního systému, lépe známé jako „modrá obrazovka smrti“ nebo BSOD, se objevují poměrně často a způsobují mnoho problémů uživatelům, kteří se snaží najít řešení, někdy zhoršují již tak nepříjemnou situaci. V rámci tohoto článku bude uvažován jeden z typů BSOD, který nese textovou podporu ve formě IRQL_NOT_LESS_OR_EQUAL, a bude poskytován nejoptimálnější a nejjednodušší způsob jeho odstranění.

Opravit chybu IRQL_NOT_LESS_OR_EQUAL.
Příčiny a řešení
„IRQL_NOT_LESS_OR_EQUAL“ informuje uživatele o tom, že operační systém má problémy se softwarovými ovladači, které by mohly být způsobeny škodlivými účinky virového softwaru, stejně jako antivirové programy, které se snaží zabránit systémové infekci nebo selhání banálního hardwaru. Na základě skutečnosti, že v operačním systému Windows 10, konkrétně v této verzi, se nejčastěji objevuje uvažovaná chyba, existuje obrovské množství souborů s příponou „.sys“, je prostě zbytečné třídit toto vše při hledání problémového souboru. Aby bylo možné zúžit okruh možných pachatelů, je nezbytné provést následující postup:
- Otevřete "Start" a třídte dostupné kategorie písmenem "C";
- Vyberte složku „Nástroje“ a otevřete „Ovládací panely“;
- Přejděte dolů do sekce „Správa“ a klikněte na „Zobrazit protokol událostí“;
- V zobrazeném okně otevřete složku Protokol systému Windows a rozbalte podsložku Aplikace;
- Uvidíte seznam všech zaznamenaných událostí, mezi nimiž najdete řádky označené „Chyby“ a se zaměřením na dobu výskytu daného problému, zjistěte, zda byly problémy vyřešeny pomocí operačního systému;
- Vyberte sestavu, kterou potřebujete, a kliknutím pravým tlačítkem otevřete řádek „Vlastnosti události“;
- Tyto informace poskytnou poměrně úplnou zprávu, která poskytne potřebné informace o příčinách chyby a přímo uvede viníka.
Pokud přijaté informace indikují problémový ovladač, stačí je pouze ručně odstranit a nainstalovat nejnovější a nejaktuálnější verzi. Dále je třeba poznamenat, že všechny tyto činnosti musí být prováděny v bezpečném režimu, protože je pravděpodobné, že nebudete moci vstoupit na pracovní plochu.
Možnost 2
Je také pravděpodobné, že výše popsané akce nestačí k vyřešení problému, takže byste se měli pokusit použít alternativy. Zkontrolujte relevanci celého dostupného "rozsahu" softwarových ovladačů. Jako řešení můžete použít specializované nástroje, například program „DriverPack Solutions“ nebo „Driver Booster“. V tomto případě jednoduše nainstalujte software a důvěřujte mu, že budete hledat irelevantní nebo problematické verze. Systém Windows poskytuje pravidelné prostředky aktualizace, a to:
- Klikněte pravým tlačítkem myši na ikonu „Tento počítač“ a vyberte „Správa“;
- Otevřete "Správce zařízení" a vyberte složku problému ";
- Klikněte na něj pravým tlačítkem myši a otevřete "Vlastnosti";
- Na kartě "Ovladače" klikněte na tlačítko "Aktualizovat" a postupujte podle pokynů "průvodce".

Případně můžete zařízení odebrat a restartovat počítač, aby systém automaticky nainstaloval odpovídající verzi ovladače.
Možnost 3
K nalezení pachatele je možné odkazovat na možnosti Správce ověřování ovladačů:
- stiskněte kombinaci kláves „win + r“ a proveďte příkaz „verifier“;
- v poli „Vybrat akce“ zaškrtněte políčko „Standardní parametry“;
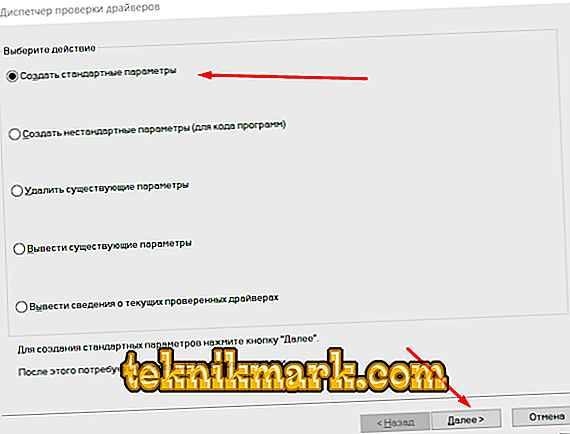
- V dalším kroku vyberte volbu 3 a otestujte všechny ovladače přítomné v systému;
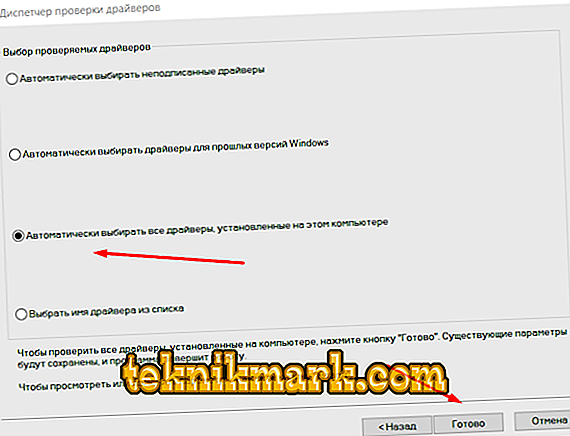
- po kliknutí na tlačítko "Dokončit" dokončí tento diagnostický nástroj práci a po restartování počítače spustí automatickou kontrolu v pozadí;
- Po kontrole znovu otevřete „verifier“ a zaškrtněte políčko „Smazat existující parametry“ v poli „Vybrat akce“.
Vymazání dříve použitých parametrů skenování je nutné, pokud byla chyba opravena a systém pracuje správně v normálním režimu, jinak se skenování spustí při každém spuštění počítače.
Možnost 4
Jako možný důvod vzniku uvažovaného BSOD může existovat nestabilní provoz RAM a fyzických médií. Chcete-li tuto teorii otestovat, můžete se také podívat na standardní diagnostické nástroje a otestovat paměť RAM, abyste zjistili možné problémy s ní spojené.
- Na panelu Rychlý přístup vedle tlačítka Start klepněte na odpovídající ikonu vyhledávání (zvětšovací sklo);
- Do vyhledávacího řádku zadejte frázi "Diagnóza";
- První položkou bude „Diagnostika problémů s pamětí počítače“, resp.
- Otevře se nové okno „Windows Memory Checker“, kde budou prezentovány dvě možnosti: jednou je restart počítače a počkejte na automatickou kontrolu, druhou je restart počítače později, ve vhodnou dobu pro vás;
- U každé volby vybrané po diagnostické práci budou výsledky uvedeny v oznamovací oblasti.

Na základě získaných dat budou již pokračovat další akce. Například aktualizace softwaru ovladače, čištění kontaktů nebo výměna paměťových lišt, což by se samozřejmě chtěl vyhnout každému.
Jak již bylo oznámeno dříve, problém může spočívat ve fungování pevného disku nebo jednotky SSD, nebo spíše v jejich politice ukládání záznamů do mezipaměti. Tato situace je důležitá pro uživatele notebooků, kteří pravidelně pracují na vestavěné baterii a přechod z jednoho režimu napájení na jiný ovlivňuje provoz některých funkcí, včetně toho, že se jedná o již zmiňovanou mezipaměť. Chcete-li změnit nastavení této zásady, postupujte takto:
- Klikněte pravým tlačítkem myši na ikonu „Tento počítač“ a vyberte „Správa“;
- Otevřete „Správce zařízení“ a otevřete sekci „Disková zařízení“;
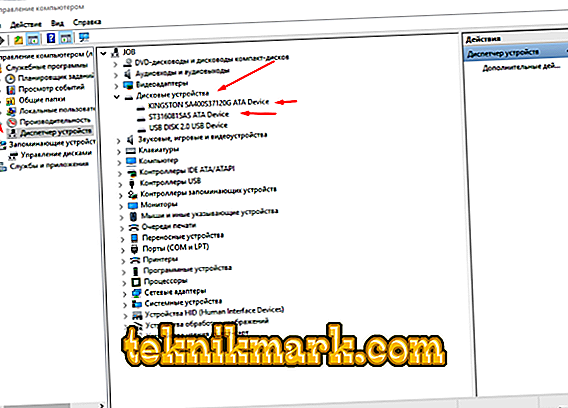
- Kliknutím pravého tlačítka myši otevřete "Vlastnost" fyzického média, které máte;
- Přejděte na kartu „Zásady“ a zaškrtněte políčko / políčko v poli „Zakázat vyrovnávací paměť položek mezipaměti systému Windows pro toto zařízení“;
- Klepněte na tlačítko "OK" a zkontrolujte činnost počítače.
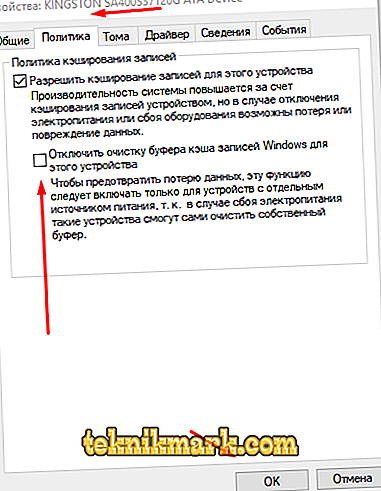
Závěr
Všechno, co bylo řečeno výše, včetně samotné chyby a opatření k jejímu odstranění, tak či onak, ale souvisí s integritou různých systémových komponent, jejichž změna může ovlivnit kvalitu počítače jako celku. Proto by nebylo zbytečné kontrolovat systém Windows skenerem „sfc / scannow“, který běží na příkazovém řádku s právy správce. Kontrola může být poměrně dlouhá, ale skener nejen zkontroluje existující „nesoulad“, ale také vám sdělí, jak je správně opravit. A poslední věc, kterou stojí za zmínku v tomto článku:
- Někteří uživatelé tvrdí, že chyba byla odstraněna po odstranění známého antivirového programu Avast. Neexistují žádné potvrzené informace od vývojářů, možná se jednalo o jednotlivé upevňovací prvky, ale nebere to v úvahu by to byla chyba.
- Jako poslední alternativní metodu opravy můžete využít služeb nástroje pro obnovu a vrátit systém zpět na datum (bod), které předcházelo zobrazení „IRQL_NOT_LESS_OR_EQUAL“, nebo zcela vrátit konfiguraci systému na výchozí hodnotu.