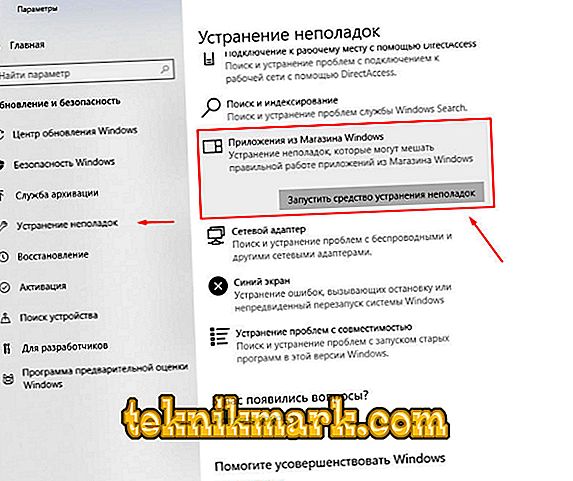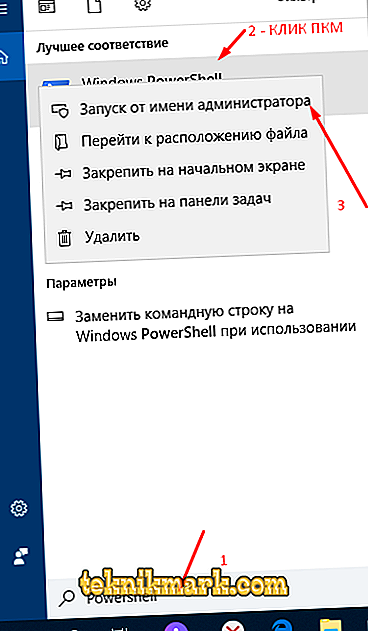Masivní přechod uživatelů (jako součást kampaně bezplatné aktualizace) z operačního systému Windows 7 a 8 do operačního systému Windows 10 byl poznamenán obrovským množstvím různých chyb. Problémy byly vyřešeny nejen ve fázi okamžité aktualizace, ale i v období aktivního využívání funkcí operačního systému. V roce 2016 došlo k mnoha zcela neobvyklým chybám s různým systémovým i nesystémovým softwarem, například při vstupu do Microsoft Store byly zjištěny desítky problémů s výskytem kódu „0x80131500“. Ve spravedlnosti je třeba poznamenat, že v současné době většina chyb byla opravena vývojáři, a výše uvedený problém se vstupem do "Obchod" lze nyní nalézt velmi vzácné, ale stále dochází. Proto jsou v rámci tohoto článku předmětem analýzy metody opravy chyby „0x80131500“, jejíž je přesně šest.

Oprava chyby 0x80131500 při vstupu do úložiště Windows.
Možnosti řešení
Stojí za zmínku, že stále není známo, jaké jsou příčiny tohoto problému. Mnozí souhlasí s tím, že hlavním důvodem je poškození systémových souborů v důsledku nesprávné aktualizace. Proto dříve oznámených šest metod navrhuje integrovaný přístup k řešení daného problému. A jsou následující.
Metoda 1
První způsob, který je také nejjednodušší, je charakterizován použitím nástrojů / nástrojů zabudovaných do operačního systému, které automaticky eliminují většinu možných problémů s Windows Store. Abyste jej mohli používat, budete potřebovat:
- Otevřete menu „Start“ a přejděte do sekce „Nastavení“.
- Vyberte záložku „Aktualizace a zabezpečení“ a přejděte do části „Řešení problémů“.
- Procházejte navrhovaným seznamem a vyhledejte položku "Aplikace ze služby Windows Store".
- Klikněte na něj a klikněte na tlačítko „Poradce při potížích“.
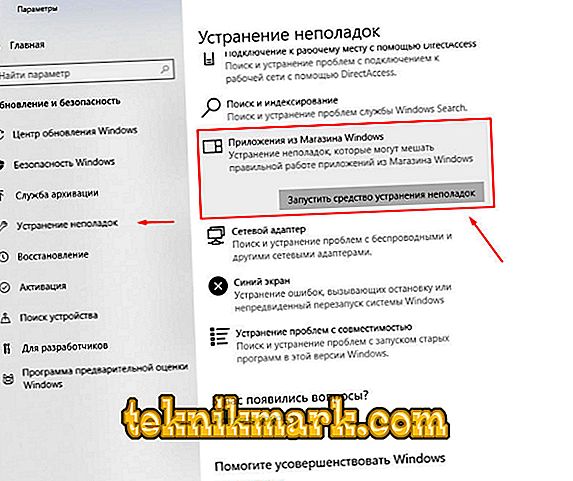
Po dokončení těchto akcí začne automatické skenování detekovat selhání komponent, jejichž výsledky budou určovat doporučené manipulace, aby byly odstraněny. Nástroj může například navrhnout „resetovat aplikaci“ a povolit kontrolu uživatelských účtů.
Metoda 2
Pokud první doporučení neodstraní situaci, měli byste se pokusit obnovit mezipaměť problémové aplikace, která neodstraní zakoupené produkty, ale pouze odstraní dočasné soubory a možné chyby v mezipaměti:
- Stiskněte kombinaci kláves "WIN + R" a spusťte příkaz "wsreset.exe".

- Restartujte počítač a zkontrolujte činnost úložiště.
Metoda 3
Rozšiřitelný automatizační nástroj „Powershell“, který se v některých případech zamiluje (stejně jako příkazový řádek), v některých případech pomáhá opravit a zvážit selhání v práci Obchodu:
- Otevřete menu „Start“ a do vyhledávacího panelu zadejte „Powershell“ nebo stiskněte kombinaci kláves „WIN + S“.
- Na nalezené možnosti klikněte pravým tlačítkem myši a vyberte příkaz Spustit jako správce.
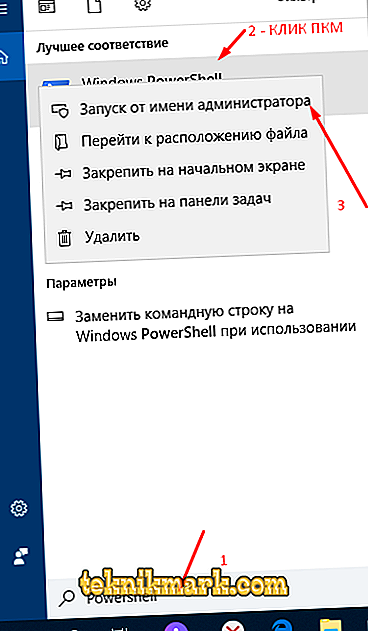
- V otevřené konzole zadejte příkaz
Get-AppXPackage | Foreach {Add-AppxPackage -DisableDevelopmentMode -Register "$ ($ _. InstallLocation) \ t
Kopírovat a provést příkaz by měl být přesně ve výše uvedeném formuláři.

Po úspěšném provedení příkazu restartujte počítač a znovu zkontrolujte dostupnost a správný provoz úložiště.
Metoda 4
Jak bylo uvedeno výše, poškození systémových souborů, adresářů a komponent může vést k řadě chyb v systému Windows, včetně příčin vzniku chybné práce v práci s různými programy. Proto jako pokus o opravu dané chyby použijte následující příkazy a nástroje:
- Analogicky s výše, najít, pomocí funkce vyhledávání, "cmd.exe".
- Otevřete „Command Line“ s administrátorskými právy.
- V otevřené konzole příkazového řádku zadejte a proveďte příkaz „DISM.exe / Online / Cleanup-image / Restorehealth“, abyste zkontrolovali a pak obnovili data.

- Vylepšete efekt použití nástroje DISM provedením příkazu sfc / scannow pro kontrolu integrity a přidáním příkazu CHKDSK do tohoto duetu, abyste zkontrolovali činnost jednotky.
Proveďte příkazy a po každém použití restartujte počítač. I když tyto akce neřeší cílové chyby, skutečný přínos jejich aplikace na osobu.
Metoda 5
Jednou z možností korekce bylo rozpoznání akcí pro úpravu použitých síťových nastavení, pokud jde o adresy serveru DNS používané systémem. Pro jeho provedení otevřete:
- "Centrum sítí a sdílení" a vyberte řádek "Změnit nastavení adaptéru".
- Klepněte pravým tlačítkem myši na připojení, které používáte, a vyberte možnost „Vlastnosti“.
- Mezi označenými komponenty najdete řádek „IP verze 4 (TCP / IPv4)“ a otevřete jeho vlastnosti.
- Zaškrtněte políčko vedle položky Použít následující adresy serveru DNS.
- V prvním řádku zadejte veřejnou DNS DNS "8.8.8.8", ve druhé "8.8.4.4".

Není nutné restartovat počítač, ale lze to provést.
Metoda 6
Jako poslední možnost je vytvoření nového uživatelského účtu z velké části alternativou. Skutečné přínosy používání této metody, i když to opravdu pomáhá, jsou pochybné. Ano, kopírování / přenos všeho, co potřebujete z jiného účtu, nebude problém, ale stojí za to existující systém Windows Store? Pro mnohé je odpověď na tuto otázku přímočará, ne, nestojí za to!
Závěr
Poslední věc, kterou je třeba poznamenat, je dostupnost schopnosti používat funkce a nástroje pro obnovu operačního systému tím, že se vrátí jeho konfigurace, dokud nejsou identifikovány uvedené problémy. V každém případě použití nástrojů pro kontrolu a obnovu systémových souborů - to je skvělá volba, včetně preventivních.