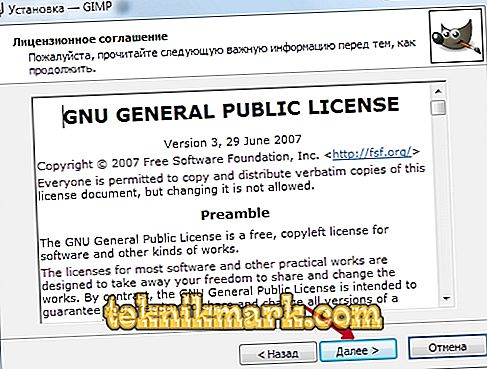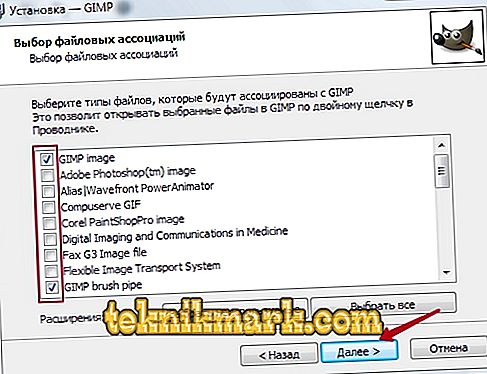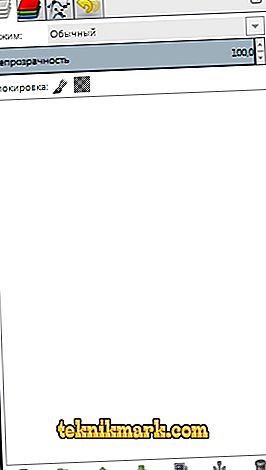Práce s obrázky pomocí různých grafických editorů. K dnešnímu dni několik populárních programů. Každý z nich je vybaven různými funkcemi a je k dispozici uživatelům s různými úrovněmi školení. Na úvodní, pokročilé a profesionální úrovni jsou redaktoři. V závislosti na účelu mohou být grafické editory buď zcela volné, nebo stojí několik set dolarů.

Přehled a funkce grafického editoru Gimp.
Nejoblíbenějším produktem v prostředí grafických editorů je Photoshop vyvinutý společností Adobe. Je určen pro profesionály a má obrovskou funkčnost, kterou často nevyužívá ani třetina. Samozřejmě, že náklady na program je velmi vysoká a jen zřídka si může kdokoli dovolit oficiálně jej koupit. Ne každý ví, že existuje zcela zdarma pokročilý grafický editor Gimp. Vzhledem k tomu, že je distribuován jako open source aplikace a je vyvíjena komunitou programátorů, můžete ji používat zcela volně a bez omezení.
V tomto materiálu vám podrobněji řekneme, o čem je editor Gimp a jak vznikl. Můžete se dozvědět o základní funkčnosti programu, naučit se jej nainstalovat a získat základní informace o tom, jak s ním správně pracovat.
Co je gimp editor
Grafický editor Gimp se narodil v roce 1995. Projekt nemá oficiální společnost zodpovědnou za vydávání nových verzí a podporu starých. Tyto funkce provádí komunita dobrovolných vývojářů. V prvních deseti letech své existence neměl projekt jednotnou představu o tom, co by mělo být pro konečného uživatele. Teprve v roce 2005 byl vyvinut jednotný standard a byly vypracovány zásady, které se vývojáři snaží dodržovat dodnes. Program je zcela zdarma a je distribuován s otevřenou licencí. To znamená, že pokud si přejete, můžete se stát součástí komunity vývojářů a vydat své vlastní úpravy bez porušení autorských práv.

Mnozí uvidí v Gimpu plnou náhradu za Photoshop, který je také zcela zdarma. A opravdu, proč zaplatit spoustu peněz za Photoshop, pokud je zdarma Gimp. Ano, mnoho funkcí opakuje soutěžící, je zde také podpora pro jeho původní formát PSD, i když je to poněkud omezené. Název funkcí a dostupné nástroje jsou také velmi podobné. Ani samotní vývojáři společnosti Gimp však své produkty nezaujímají za plnohodnotnou alternativu k aplikaci Photoshop. Jedná se spíše o samostatný produkt s podobnou funkcionalitou a vlastním publikem. Nicméně, to je preferováno amatéry a malé organizace, které si nemohou dovolit platit měsíční předplatné a nebo koupit plnou Photoshop licenci.

Funkce editoru Gimp
Grafický editor Gimp umožňuje provádět širokou škálu operací s různými obrazy. Podporuje velké množství formátů, má mnoho předinstalovaných filtrů, kartáčů a šablon. Pokud nejste s původní funkcí spokojeni, můžete ji rozšířit o další moduly. Co tedy dělá program?
- Tvorba a pokročilé zpracování grafických souborů, fotografií, log, kreseb. Můžete změnit velikost, upravit barvu, kombinovat několik fotografií do jednoho, upravit úroveň jasu, kontrastu, vyvážení barev, zkreslení, převést obrázky z jednoho formátu do druhého.
- Podporuje nativní formát XCF, stejně jako JPG, JPEG, GIF, TIFF, PNM, MPEG, PNG, TGA, TIF, PS, XPM, BMP, SGI, PDF, ICO, PCX a mnoho dalších. A také poskytuje omezenou podporu pro PSD - původní formát Photoshopu.
- Kreslení Pro vytvoření plnohodnotných výkresů je k dispozici kompletní sada pracovních nástrojů, včetně tužek, štětců, razítek a dalších. Každý prvek lze doladit, měnit tloušťku a tvar čar a průhlednost.

- Vytváření vícevrstvých projektů. Každý prvek může být aplikován jako samostatná vrstva, která je v případě potřeby velmi snadno odstranitelná nebo opravitelná. K dispozici je také plná konfigurace alfa kanálu.
- Kompletní sada nástrojů pro transformaci a transformaci: naklonění, měřítko, rotace, rotace, odraz.
- Výběr fragmentu obrázku. K dispozici jsou nástroje pro výběr, jako je fragment, elipsa, obdélník a inteligentní výběr.
- Podpora pro skenery a grafické tablety.
- Velký počet vestavěných filtrů, možnost jak kusového, tak i dávkového zpracování souborů.

- Historie. Všechny vaše akce jsou uloženy v sekci Historie, díky které můžete sledovat všechny provedené změny.
- Animace. Zpracování animačních souborů MNG. Každý snímek je považován za samostatnou vrstvu.
- Vícejazyčné menu včetně kvalitního překladu do ruštiny a ukrajinštiny.
- Podrobná nastavení rozhraní, schopnost pracovat v klasickém menu s více okny a ve známějším okně pro začátečníky.
- Integrace externích nástrojů navržených speciálně pro editor Gimp.
- Automatizujte své operace pomocí skriptů napsaných v jazyce Perl, Python a Script-Fu.
Instalace programu
Některé internetové stránky jsou populární na internetu, kde si můžete stáhnout editor obrázků Gimp. Ne všechny jsou však oficiálními zdroji. Doporučujeme použít jednu ze dvou stránek: oficiální stránku projektu //www.gimp.org/ a oficiální zdroj ruského jazyka //gimp.ru/. V prvním případě budete muset kliknout na odkaz Stáhnout a ve druhé - „Stáhnout“, v místní nabídce vyberte položku Gimp.

Po stažení instalačního souboru a jeho uložení na pevný disk nainstalujte program.
- V okně instalátoru, které se otevře, nejprve vyberte jazyk, který je pro vás vhodný. Celkem jich je 9 a pokud má váš počítač menu v ruském jazyce, bude ve výchozím nastavení vybrán ruský jazyk.
- Chcete-li ovládat, které komponenty budou instalovány, stejně jako vybrat ty, které potřebujete, klepněte na tlačítko „Configure“ v levém dolním rohu okna instalátoru.

- Okamžitě se objeví uživatelská smlouva, se kterou musíte souhlasit. Je napsána v angličtině a pokud ji nevlastníte, stačí stisknout potvrzovací tlačítko, není tam nic strašného. I když znáte anglickou verzi a zcela si přečtete uživatelskou smlouvu, ale s něčím nesouhlasíte, nemáte jinou možnost než souhlasit, jinak bude instalace přerušena.
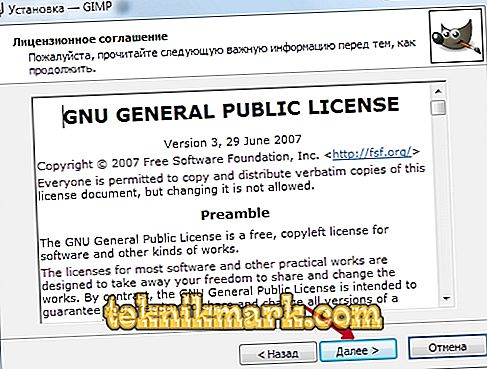
- V dalším okně - "Vybrat komponenty" - zaškrtněte prvky, které chcete použít ve své práci. Pokud nechcete příliš dlouho, abyste zjistili, která součást je zodpovědná za co, vyberte možnost „Plná instalace“. Pokud si myslíte, že něco může být zanedbáno, odstraňte značku z tohoto místa. Kromě toho můžete v rozbalovacím menu vybrat několik instalačních balíčků: plných, vážících téměř 300 megabajtů nebo kompaktních - 128 MB. Po výběru klikněte na tlačítko "Další".

- V dalším okně - „Vybrat přidružení souborů“ - vyberte ve výchozím nastavení soubory, které chcete otevřít pomocí editoru Gimp. Nástroj automaticky označí několik nativních formátů pro program. Pokud chcete použít editor pro jiné soubory, zaškrtněte je a klepněte na tlačítko Další.
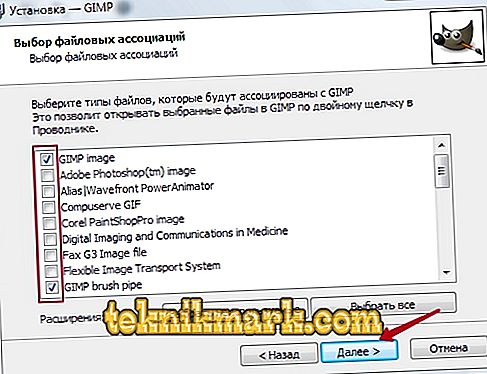
- V dalším okně budete vyzváni k zobrazení zástupce pro rychlé spuštění na ploše a panelu rychlého spuštění. Pokud je nepotřebujete, zrušte jejich zaškrtnutí. Chcete-li přejít na další fázi, klikněte na tlačítko Další.

- V posledním okně vyberte složku, do které chcete nainstalovat Gimp. Klepněte na tlačítko "Instalovat" a počkejte na dokončení procesu.

- Spusťte program a chvíli počkejte, dokud nebudou načteny všechny potřebné součásti programu.

Po instalaci grafického editoru Gimp do počítače můžete s ním začít pracovat. V následujícím odstavci si prostudujeme programové menu. Pokud hledáte návod, jak provádět konkrétní úkoly, na našich webových stránkách najdete řadu článků věnovaných tomuto tématu.
Práce s programem
Rozhraní programu je poněkud neobvyklé a pro začátečníky může být obtížné. Standardně se skládá ze tří samostatných oken: hlavního okna s pracovní oblastí, ve které můžete zpracovat obrázek nebo vytvořit nové výkresy, stejně jako dvě okna, ve kterých můžete vybrat potřebné nástroje pro úlohu.

To je to místo, které způsobuje nejvíce nepohodlí. Chcete-li přepnout na známější režim jednoho okna, zejména pokud jste dříve pracovali alespoň ve Photoshopu, přejděte do hlavního okna programu v nabídce „Windows“ a poté aktivujte funkci „Režim jednoho okna“.

Poté, dvě okna s nástroji, které jsou umístěny po stranách obrazovky, se připojí k hlavnímu oknu a stanou se jeho prvky.

Nyní se podívejme, jakou strukturu má pracovní obrazovka editoru Gimp.
- V horní části okna je hlavní menu s následujícími záložkami: Soubor, Upravit, Výběr, Zobrazení, Obrázek, Vrstva, Barva, Nástroje, Filtry, Windows a Nápověda. Každá z těchto záložek obsahuje další funkce, které lze použít pro práci.

- V levé části obrazovky, v horní části obrazovky, je panel nástrojů, ve kterém můžete vybrat všechny nástroje potřebné pro zpracování obrazového souboru: přesunout, otočit, vyjmout, duplikovat, tužku, štětec, gumu, výplň, razítko, text a mnoho dalších. .

- Pod panelem nástrojů je panel nastavení nástroje. Poskytuje možnost přizpůsobit jednotlivé nástroje a aktivuje se, když je vybrán v panelu výše. Zde můžete vytvořit několik konfiguračních profilů pro každý nástroj.

- V pravé části obrazovky nahoře je ovládací panel pro vrstvy, obrysy, kanály a historii změn.
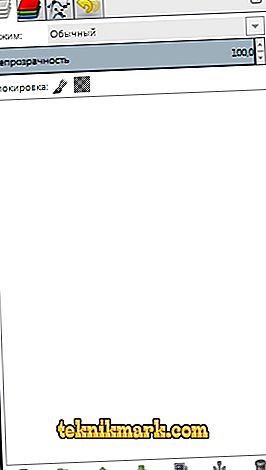
- Níže si můžete vybrat různé stopy, přechody a textury.

- V dolní části jsou k dispozici nástroje pro správu profilů kartáče. Můžete také vytvořit několik profilů s nastavením pro různé situace.
Chcete-li upravit hotový obrázek, klikněte na "Soubor" - "Otevřít".

Pro vytvoření nového stiskněte Ctrl + N nebo “File” - “Create”.

Po dokončení změn uložte soubor v požadovaném formátu.
Závěr
Nyní máte představu o tom, jaký druh šelmy takový grafický editor Gimp. To je docela pokročilý program, a ze všech analogů Photoshop je nejblíže z hlediska funkčnosti.
Navzdory tomu, že publikum výrobků je zcela jiné a svobodný Gimp sotva může být na stejné úrovni s ním, ale pro určité situace, zejména pokud se nebudete profesionálně zabývat grafickým designem, můžete bezpečně spravovat funkce Gimpu. Máte-li jakékoli dotazy týkající se používání programu, zeptejte se jich v komentářích.