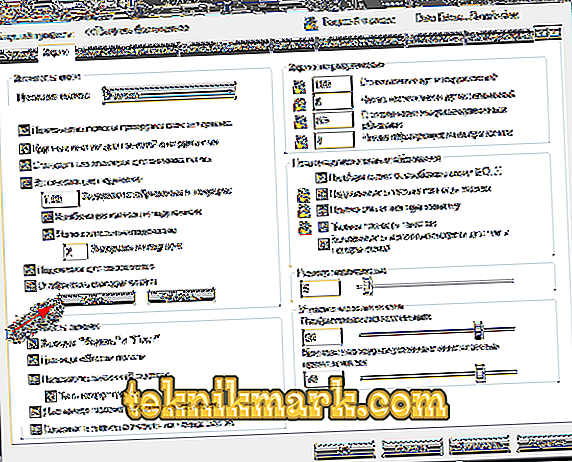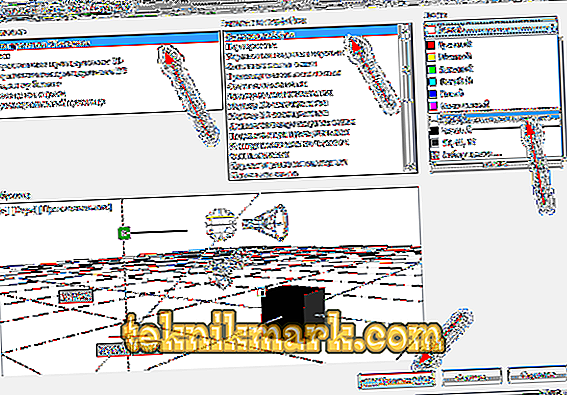Ve výchozím nastavení je v programu AutoCAD odstín pracovního prostředí černý nebo blíže tmavě šedé, ale každý má jiné vnímání barev, pro některé lidi by měl být pracovní prostor pro příjemnou činnost bílý, pro někoho tmavšího odstínu.

V tomto článku bude jen odpovědí na otázku, jak změnit barvu pozadí v aplikaci AutoCAD (nesmí být zaměňována s nastavením obrázku na pozadí).
Jak udělat bílé pozadí
Jak tedy změníte barvu pozadí na bílou? Bez ohledu na verzi použitého programu je princip fungování stejný a metoda je stejná pro všechny, liší se pouze dostupné funkce ve verzích 2010/2012/2013/2014 od 2015/2017).
- Existuje několik možností, jak se dostat do nastavení potřebných pro změnu barvy pozadí:
- nejjednodušší je zadat příkaz "Setup";
- kliknutím pravým tlačítkem myši na příkazovém řádku otevřete rozbalovací nabídku a v seznamu vyberte položku Parametry;

"Parametry" v aplikaci AutoCAD
- Můžete použít záložku "Služba" a v dolní části seznamu klikněte na "Nastavení".
- Po úspěšném vstupu do sekce „Nastavení“ (Možnosti) přejděte na druhou záložku s názvem „Zobrazení“ (Displej).
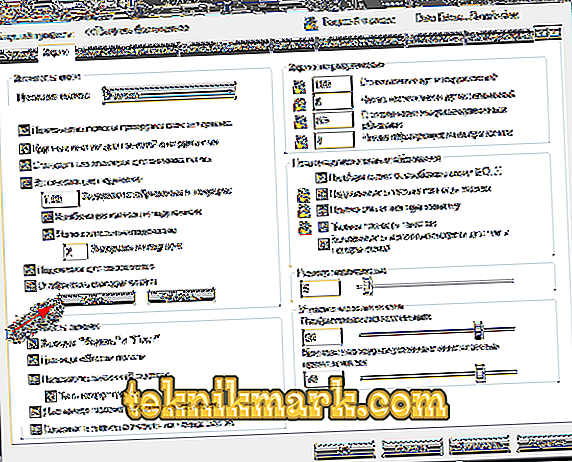
Karta Screen v aplikaci AutoCAD
- Pokud také potřebujete změnit barvu hlavní konzoly rozhraní, pak v řádku „Barevné schéma“ (Barevné schéma) vyberte „Tmavý“ nebo „Světlo“.
- Chcete-li změnit pozadí v automatickém poli, klepněte na tlačítko „Barvy“ (Barvy). Otevře se okno „Kreslení oken“.
- V tomto okně vyberte ve sloupci „Context“ „2D mode space“, což je pracovní prostředí.
- V elementu "Interface" (prvek Interface) v seznamu vyberte "Uniform" (Uniform backgraund).
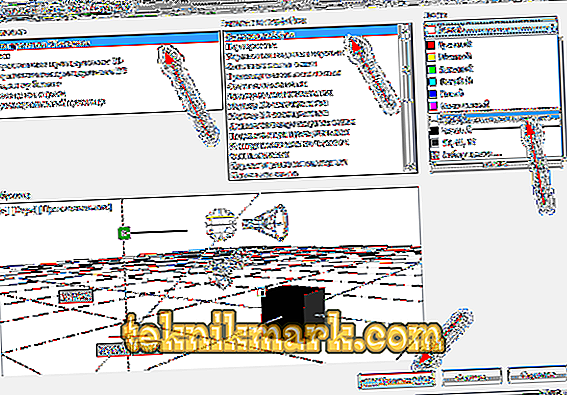
"Prostorový 2D model" v Avtokadu
- Ve sloupci „Odstín“ vyberte požadovanou barvu a po dokončení klikněte na „Použít“ (Použít a zavřít).
Také je třeba vzít v úvahu, že volba barevného spektra není omezena, a pokud kliknete na tlačítko „Vybrat barvu“, otevře se okno s paletou, kde si můžete vybrat libovolnou barvu.
To je vše, co je potřeba, a teď víte, jak vytvořit bílé pozadí v autokadlíku.
Jak změnit barvu nitkového kříže
Je třeba vzít v úvahu tak důležitý atribut jako „Křižovatka“ a skutečnost, že mohou zůstat ve stejné barvě jako pracovní plocha, a během provozu to prostě nebude vidět, například černý nitkový kříž na tmavě šedém pozadí.
Chcete-li změnit barvu ve sloupci "Interface Element", vyberte "Crosshairs" a nastavte jakýkoliv odstín, který bude příjemný pro vnímání v hlavním pracovním prostoru.

Analogicky můžete konfigurovat nejen barvu pozadí v automatickém poli, ale také další prvky pracovního rozhraní, například:
- „Hlavní čáry mřížky“ (hlavní čáry mřížky);
- "Mezilehlé čáry mřížky" (vedlejší čáry mřížky);
- "Auto Track Vector";
- „Tip pod podtržítkem“;
- "Řídící vrcholy rámce" (vrcholy řízení rámce), atd.
Výsledkem je následující: všechny manipulace by měly být založeny na jednom principu: jakmile změníme odstín pozadí, musíme jej změnit pro celé rozhraní.
Můžete snadno nastavit jasné, bohaté červené pozadí, ale zároveň „ztratíte“ několik klíčových ovládacích prvků.