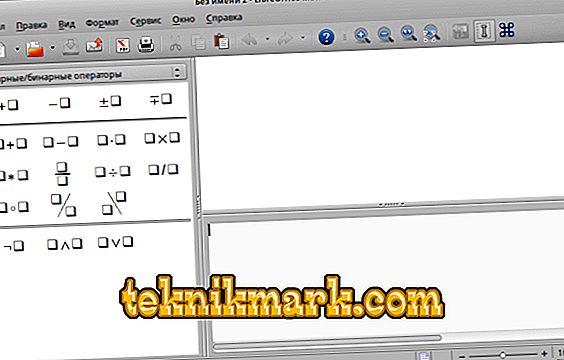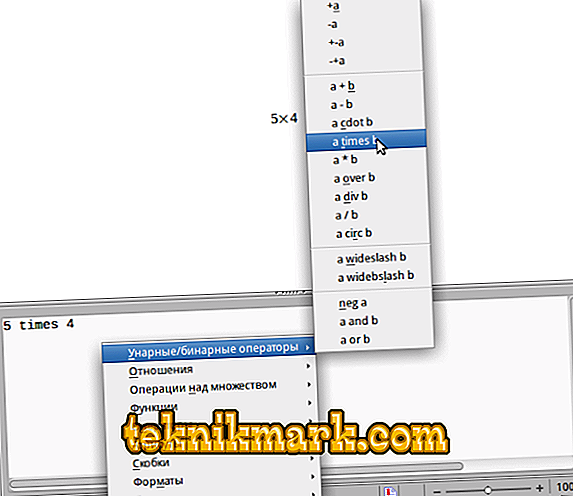LibreOffice je bezplatná kancelářská sada, která obsahuje podobné nástroje MS Office pro práci s textem, vzorci, databázemi, grafikou a prezentacemi. Nástroj Math se používá k vytváření a úpravě vzorců a program Calc se používá pro práci s tabulkami. Všechny nástroje jsou propojeny a integrovány do společného softwarového prostředí.

Vzorce můžete vložit do editoru LibreOffice Writer, stejně jako správně do matematiky a spočítat v Calc. Matematiku lze použít samostatně nebo zavolat v jiném aplikačním balíčku. V Writeru je vzorec vložen jako samostatný objekt. Je určen pouze pro záznam a výpočetní operace jsou prováděny v Calc.
Použijte matematiku
Vzorec můžete vytvořit jako samostatný dokument:
- Přejděte na začátek centra a vyberte položku Matematika.
- V otevřeném LibreOffice přejděte do nabídky Soubor, vyberte příkaz Nový, Vzorec.
- Po těchto akcích se zobrazí okno editoru. Skládá se ze 3 částí: panelu nástrojů, okna náhledu a příkazového okna pro použití značkovacího kódu.
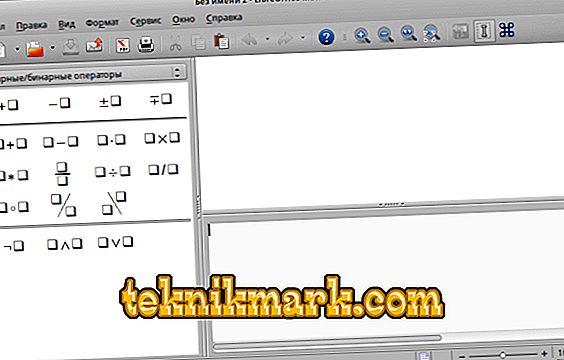
LibreOffice Math Editor
Symboly a výrazy odpovídají speciálním příkazovým kódům. Pokud například v okně zadáte kód% alfa, zobrazí se v textu písmeno a řecké abecedy. A pokud se mezi první znak výrazu a jméno umístí symbol "i", pak se bude psát kurzívou. Můžete se naučit všechny kódy, nebo můžete použít nástroje pro automatizaci navržené v nástroji.
Vzorce lze do textu vkládat následujícími způsoby:
- Pomocí panelu základních prvků. V horní části jsou kategorie. V závislosti na vybrané skupině se znaková sada změní.
- Volání kontextového menu. Klepněte pravým tlačítkem myši v oblasti značkovacího kódu av zobrazené nabídce vám budou nabídnuty fragmenty výrazů, které můžete použít.
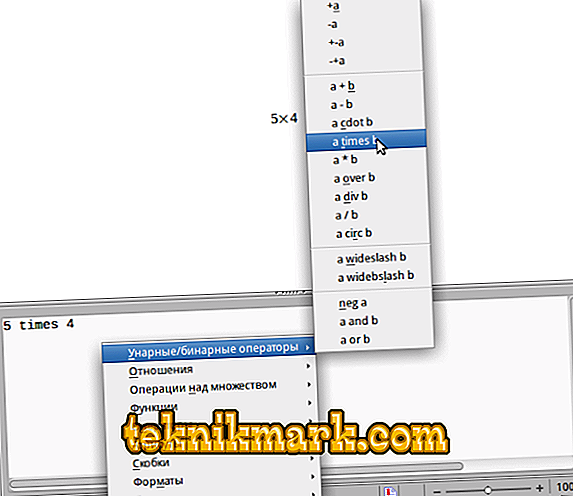
Kontextové menu v LibreOffice
- Použití příkazů značek. S dobrým vývojem značkovacího jazyka bude proces vytváření vzorců probíhat co nejrychleji. Příklady příkazů značek a výrazů, které do dokumentu vystupují:
- a ^ 2-;
- a krát b - a × b;
- a <= b - a ≤ b;
- nekonečno - ∞;
- sqrt {a} - √а;
- sum a_n - ∑a n .
Chcete-li napsat řecké písmeno, musíte zadat% a za ním celé jméno v latině. Nebo můžete přejít na okno "Katalog". Bude mít rozbalovací nabídku kategorií a vlastní skupinu znaků pro každou z nich. Můžete si vybrat libovolné a kliknout na "Vložit".

Katalog symbolů v LibreOffice Math
Zadáte-li pomocí panelu výrazy a symboly, odpovídající příkazy jsou stále zapisovány do značkovacího okna. Můžete později zkopírovat některé kousky nebo upravit, pokud píšete nějaký komplexní výraz.
DŮLEŽITÉ. Při použití značek nezapomeňte na postup. Seskupte požadované akce do závorek. Pokud například píšete zlomek, kde je v čitateli jedno číslo a součet ve jmenovateli, pak by tato částka měla být zapsána do závorek. V opačném případě program rozdělí první číslo do druhého a třetí přidá k tomuto zlomku. Složené složené závorky se ve vzorci nezobrazují, ale slouží pouze k tomu, aby program pochopil, jaké výpočty píšete.Při záznamu matice je přechod na jiný řádek označen dvojitou ## mřížkou a nový sloupec je prostě #. Musíte také použít škálovatelné závorky tak, aby pokrývaly všechny řádky matice. Totéž platí pro frakce. Škálovatelné závorky jsou volány levým nebo pravým příkazem před první závorkou a před konečnou závorkou.
Pokud je ve vašem výrazu pouze jedna úvodní závorka, editor zobrazí chybu a vytiskne otazník na místě, kde by měl být druhý, zavírací. Chcete-li se tomu vyhnout, vložte zpětné lomítko. Nebude zobrazen ani jeden, je to prostě signál pro nástroj, že by neměl být druhý držák. Pro škálovatelné závorky je třeba místo zavíracího držáku zadat „pravé“.

Vložení textu do vzorců
Kromě výše uvedeného je editor schopen:
- rozpoznat funkce a pokud se to nestane automaticky, můžete použít příkaz „func“;
- psát víceřádkové rovnice, jít na další řádek, to je psaný “nový řádek”;
- vložte několik mezer nebo použijte karty;
- používat číselné limity, integrály, součty a deriváty;
- psát text ve vzorcích;
- Má širokou škálu nástrojů pro návrh (barva, písmo, zarovnání atd.).
Pro vytvoření vytvořeného vzorce v knihovně klikněte v editoru Soubor, Uložit.
Vložit do Writer a Calc
Vložení vzorce do editoru Writer:
- Vytvořte nový dokument nebo otevřete existující dokument.
- Přejděte do menu "Vložit", poté "Objekt" a "Vzorec". Můžete také kliknout na tlačítko na liště nabídek. Nebo, pokud tam není, klikněte pravým tlačítkem myši na panel a najděte ikonu Formula.
- Otevře se editor vzorců.

Vložit vzorec do dokumentu Writer
- Chcete-li s ním pracovat, stiskněte klávesu Esc.
V editoru můžete umístění v textu krásně uspořádat:
- Proveďte číslování a křížové odkazy;
- Zarovnání;
- Styly obtékání textu;
- Režim Text, který umožňuje zarovnat vzorec s výškou čáry;
- Pozadí, velikost a rám.
Nemůžete nic znovu psát, ale vložte dříve vytvořenou knihovnu:
- Přejděte do menu "Vložit", "Objekt" a vyberte "OLE-objekt".
- V zobrazeném okně vyberte "Formula".
- Klikněte na "Vytvořit ze souboru".
- Vyberte požadovaný soubor a klikněte na "Vložit".
- Pokud zaškrtnete "Odkaz na soubor", pak když jej změníte, vše, co se změnilo, se zobrazí v textovém dokumentu.
A další pohodlné funkce Writer, pokud znáte značkovací jazyk. Zadejte požadovaný kód přímo do textu, vyberte jej a přejděte do menu „Vložit“, „Objekt“, „Vzorec“. A tento výraz bude transformován do požadované podoby.

Výsledek zadávání hodnot v Writeru
Pokud jde o vytváření vzorců v editoru tabulky Libreoffice Calc, akce jsou podobné. Ale pokud chcete vypočítat vzorec, zadejte jej do buňky za znaménkem rovnosti. Lze je zadávat ručně nebo pomocí tlačítek na panelu. Calc je velmi podobný Excelu a také umožňuje používat funkce, výrazy, auto sumární buňky. Blízko k němu a rozhraní pro správu.
Takto funguje funkce vytváření, editace a vkládání vzorců ve volném kancelářském balíku LibreOffice. Není příliš vhodný pro nezkušeného uživatele, protože vyžaduje určitý teoretický výcvik. V MS Office je totéž implementováno, podle mnoha, v intuitivním rozhraní, vše je již dobře promyšleno vývojáři a není třeba studovat instrukce pro některé kódy. Kancelář Libra je však naprosto svobodná, a jak se zkušenosti získávají při používání, přestane také způsobovat jakékoli potíže. Příspěvek komentuje použití vzorců v různých aplikacích balíčku a jejich rychlou editaci.