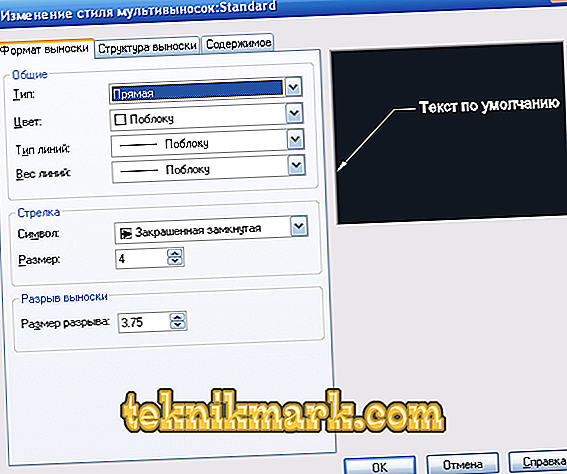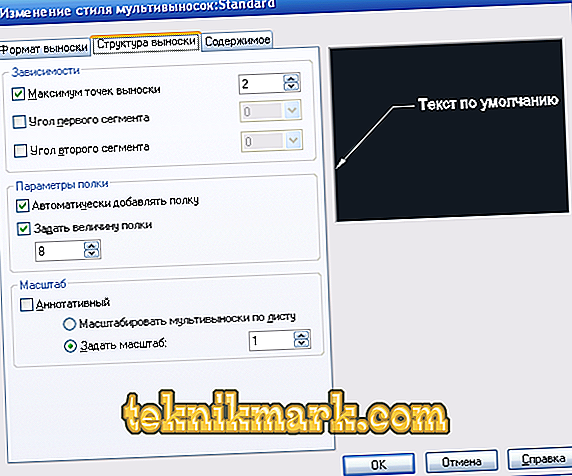Rozměry v AutoCADu jsou nejdůležitější složkou při práci s výkresy. Jedná se o komplexní objekt, který je vnímán jako celek a skládá se z prodloužení a kótovací čáry a velikosti samotné. Pro pochopitelnější rozdělení je třeba rozlišovat dva hlavní typy: úhlové, které poskytují informace o velikosti úhlu a lineární, charakterizující délku, šířku, výšku, tloušťku a podobné hodnoty.

Je třeba vzít v úvahu skutečnost, že použití rozměrů, a v zásadě všechny práce s výkresem, se řídí normami předepsanými v "GOST 2.307 - 68". A tyto standardy by neměly být opomíjeny.
Jak dát rozměry
Nejdříve je třeba vytvořit vlastní tvar, ve kterém chcete kótovat.
Pak rozbalte záložku "Abstraktní" a klikněte na "Rozměry".
Nyní musíte vybrat zobrazení, například „Lineární“.
V dolní části obrazovky na příkazovém řádku se zobrazí:

Pomocí myši a kurzoru střídavě určete první a druhý bod definovaného segmentu ve vybraném tvaru.
Po určení potřebných bodů budete vyzváni k výběru umístění kótovací čáry:

Poté, co se ukázalo, že označují umístění hodnot, potvrďte zadaná data stisknutím klávesy Enter.
Alternativně můžete obejít označení bodů stranou a použít výběr části výkresu.
K tomu budete muset ihned stisknout "Enter" na prvním požadavku, takže bude použita funkce "Vybrat objekt".
Nyní zbývá pouze označit klepnutím na část obrázku / výkresu a zatažením kurzoru a klepnutím myši určit polohu kótovací čáry.
Další možnosti
Tyto možnosti již byly zmíněny výše, objevují se v první výzvě na příkazovém řádku a jejich účel je následující:
- „Mtext“ je volba, která volá editor. Umožňuje změnit již zadaná data nebo přidat další znaky ve tvaru "+" / "-" / "&" atd.
- „Text“ - tato možnost umožňuje editovat text přímo z příkazového řádku, aniž by do něj byl zapojen editor.
- "Úhel" - slouží ke změně úhlu natočení zadaného textu.
- „Horizontal / Vertical“ - určuje pouze vertikální nebo pouze horizontální uspořádání hodnot.
- „Rotated“ - podle stejného principu jako volba „Angle“.
Jak udělat popis
Ve složitých objektech, výkresech, existují situace, ve kterých prostě není místo, kde by se dala dimenzionální hodnota, nebo to prostě nebude na místě kvůli přítomnosti mnoha detailů.
Pro tyto účely existuje možnost „Callout“, která umožňuje nastavit požadovanou hodnotu rozměrů mimo vybraný objekt.
Nejprve nastavte vzhled popisků, zavolejte na „Multileader Style Manager“ a poté klikněte na tlačítko „Edit“ pro změnu výchozího stylu.
V dialogu „Změny stylů multileaderů: Standart“ jsou tři karty:
- „Format“ - můžete zvolit typ popisků: přímý nebo spline, barvu, tloušťku a typ čar a symbol šipky.
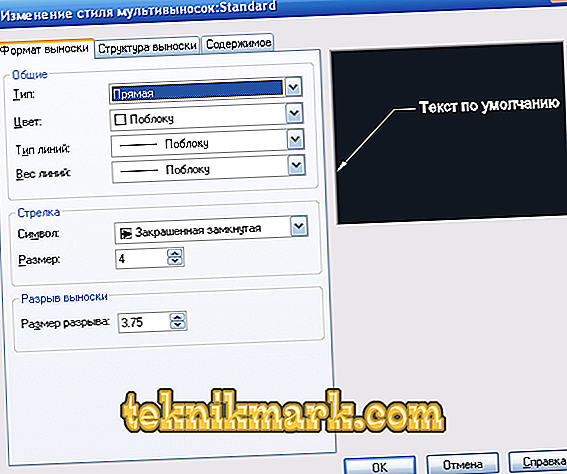
- „Struktura“ - hlavním parametrem je velikost police.
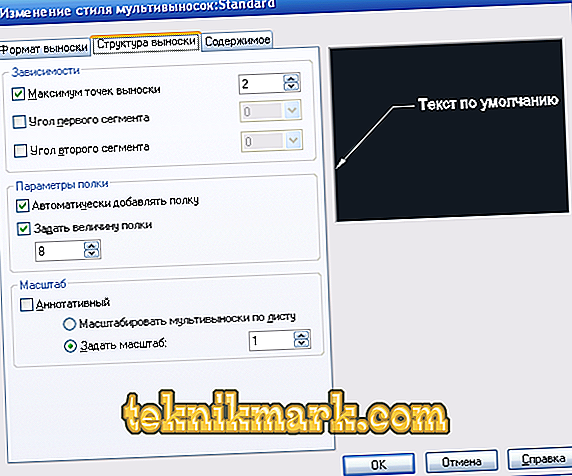
- "Obsah" - slouží k úpravě textové komponenty (poznámky).

Také je vhodné věnovat pozornost dialogu „Parametry Leader“, podobně jako je popsáno výše, jsou zobrazeny nebo poskytnuty 3 karty, které definují následující parametry:
- "Abstrakt". Je založen na definicích typu anotace, režimu Mtext a výběru opakovaného použití.

- "Popis a šipka". Vzhled naznačených vodicích čar, vzhled šipky, počet bodů a závislost úhlů.

- "Zarovnání." Určuje polohu pravého a levého textu nebo umístění textu nad polici.

Užitečné příkazy a proměnné
- „CMLEADERSTYLE“ - nastavení názvu aktuálního stylu víceřádkového editoru;
- "BRAZMER" - slouží k aplikaci hodnot založených na vybraných objektech;
- „RZMDIAMETER“ - nastavení průměru oblouku nebo kružnice;
- "REZMORDINAT" - kreslení rozměrových hodnot;
- "RZMRAZORVAT" - pro obnovení nebo prolomení kótovacích čar, které protínají ostatní.
Mnoho začínajících uživatelů se potýká s tím, že výkres přestal být zobrazen nebo že velikost nebyla vůbec viditelná. Důvod je jednoduchý. Faktem je, že jsou zobrazeny potřebné hodnoty, ale ve výchozím nastavení je minimální velikost nastavena, což na velkém výkresu prostě není vidět. Problém je vyřešen jednoduchým zvětšením objektu (rolováním kolečka myši) a / nebo nastavením externího displeje v dialogových oknech popsaných výše.