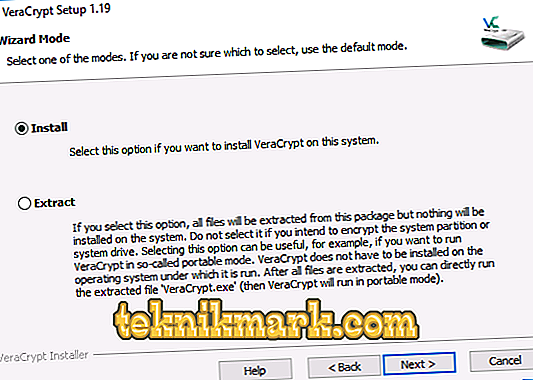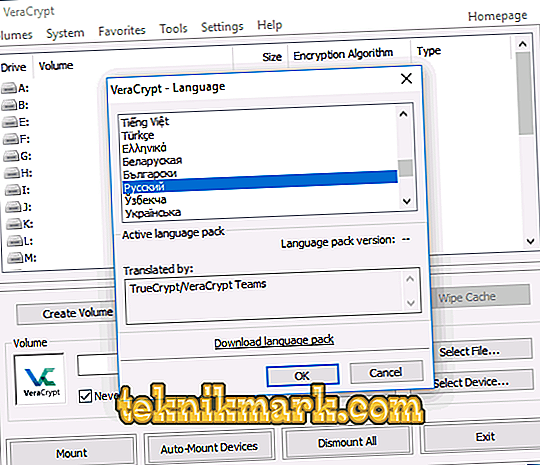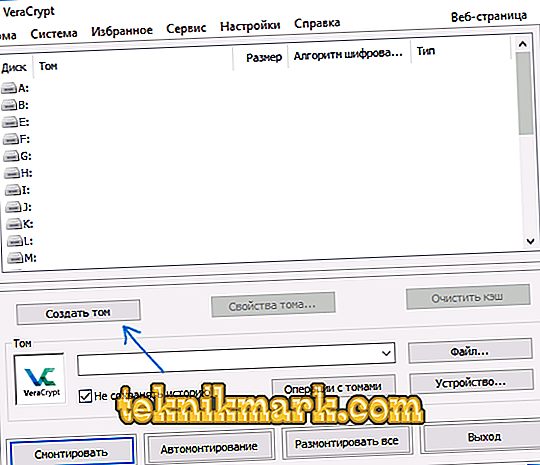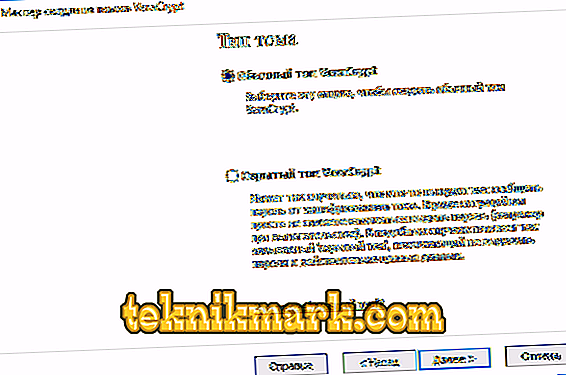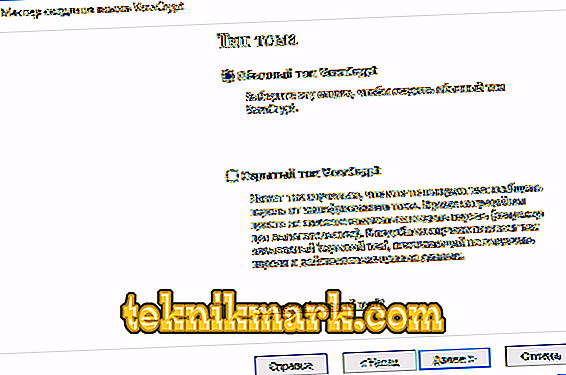Šifrování dat se používá v případech, kdy je nutné blokovat přístup k informacím pro neznámé uživatele. Pro šifrování se používají různé programy, ale VeraCrypt je nejpohodlnější. Tento článek poskytne pokyny pro instalaci, konfiguraci a práci v tomto programu.

Co je VeraCrypt
VeraCrypt je program určený k šifrování dat. Nástroj se může pochlubit svou spolehlivostí a jedinečnými algoritmy, které umožňují dekódování pouze vlastníka. Je třeba říci, že byste se nikdy neměli spoléhat na 100% integritu informací. Začátečníkům se nedoporučuje zašifrovat systémový disk a důležitá data, ale v případě potřeby by se měly používat kontejnery. Naše hodnocení bude podrobně pokrývat všechny tyto body.
Instalace VeraCrypt do počítače nebo notebooku
Instalace VeraCrypt je prakticky stejná jako instalace jakéhokoliv jiného softwaru. Tuto operaci vezmeme v úvahu pro Windows 7, 8, 10, avšak v jiných operačních systémech je nastavení a stahování naprosto totožné.
- Přejděte na oficiální stránky vývojářů a klikněte na tlačítko Stáhnout. Poté otevřete nainstalovaný soubor.
- V novém okně Vám nabízíme výběr ze dvou položek: Instalovat a extrahovat. V první situaci bude program nainstalován na PC a bude připojen k systému (pomocí kontejnerů, šifrování systémových dat). Když vyberete druhý, dojde k běžnému rozbalení, které vám umožní používat software jako přenosný.
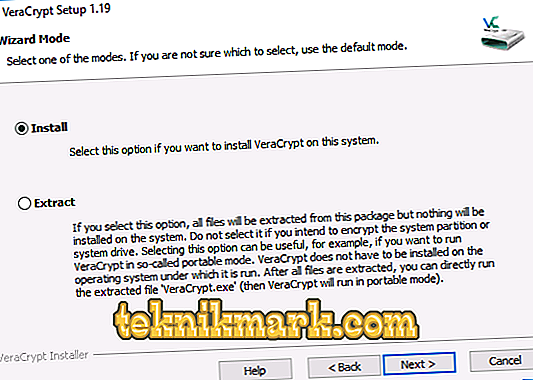
Možnosti instalace
- Pokud vyberete možnost Instalovat, nebude od vás vyžadováno nic víc. Všechny parametry budou standardně nastaveny, ale pokud potřebujete něco změnit, proveďte to během instalace.
- Spusťte aplikaci. Pokud jste ruský jazyk ihned nezapnuli, přejděte na „Nastavení“ -> „Jazyk“. Přejděte dolů, nastavte "ruština". Klikněte na tlačítko OK.
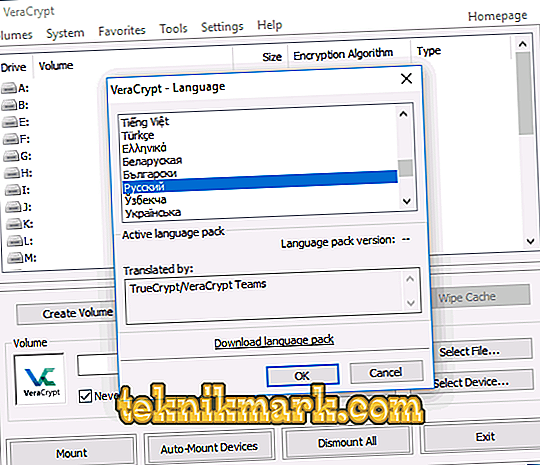
Instalace ruského jazyka
VeraCrypt Průvodce
Dříve bylo řečeno, že ve VeraCryptu můžete šifrovat systém a běžné disky a vytvářet speciální souborové kontejnery. Jedná se o soubory s formátem .hc, které mají potřebné šifrované dokumenty a schopnost být v systému jako samostatný disk.
Vytvoření kontejneru
Podívejme se, jak tyto kontejnery používat:
- Spusťte aplikaci. Klikněte na „Vytvořit svazek“.
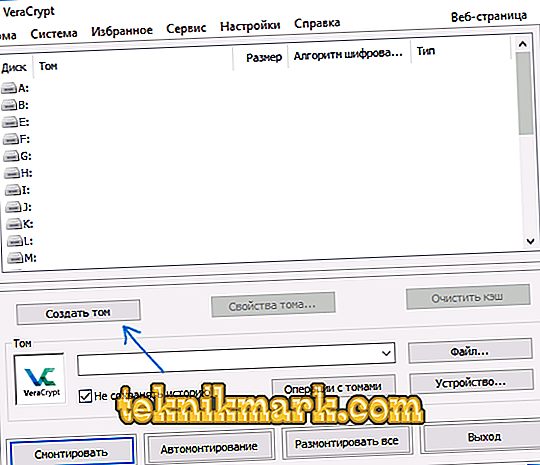
- V novém okně klikněte na odkaz Vytvořit kontejner a klikněte na tlačítko Další.
- Nastavte „Typ hlasitosti“. Skrytý svazek je oblast v pravidelném svazku; 2 hesla jsou nastavena na externích a interních svazcích. Pokud bylo vaše heslo odcizeno z externího svazku, budou interní data chráněna. Hádání existence skrytého svazku je také nemožné. Promluvíme si o obyčejném svazku.
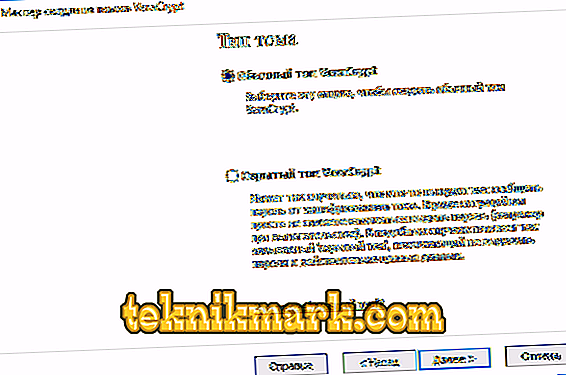
- Nyní byste měli specifikovat místo, kde bude kontejner uložen. Můžete také zadat absolutně libovolné rozšíření, ale spíše použít formát hc.
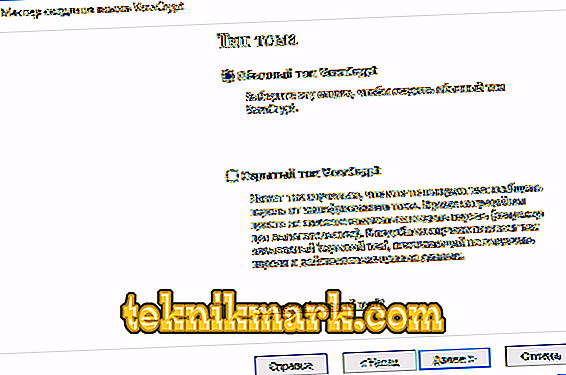
- Nastavte algoritmus šifrování a hash. Hlavním parametrem zde je šifrovací algoritmus. Doporučuje se použít AES, ale v případě potřeby můžete použít i jiné možnosti. Algoritmus hash vyberte SHA-512.

- Zadejte velikost budoucího kontejneru. Může být zadán v kilobajtech, megabajtech, gigabajtech a terabajtech.

- Přejděte k vážné části - vytvoření hesla. Pečlivě si přečtěte doporučení uvedená v tomto okně. Když zvolíte "Klíč." Soubory "namísto hesla, budete muset připojit libovolný soubor. Je však třeba mít na paměti, že pokud dojde ke ztrátě, nebude možné získat přístup k datům.

- V novém okně zadejte souborový systém svazku a pohybujte myší v pracovní oblasti, dokud nebude vyplněn dolní řádek. Tento proces významně zvyšuje kryptografickou sílu šifrovacích klíčů. Poté klikněte na "Označit".

- Operace je dokončena. Svazek byl úspěšně vytvořen a můžete kliknout na "Konec".
Namontujte objem
Nyní je nutné jej namontovat pro správné použití:
- Nejprve je nutné zadat příkazový řádek adresy svazku. K tomu klikněte na tlačítko "Soubor" v pravé polovině obrazovky a najděte nově vytvořený kontejner v průzkumníku. Cesta dokumentu se automaticky zobrazí v odpovídajícím řádku.

- Potom v seznamu disků vyberte písmeno jednotky pro svazek. Klikněte na "Mount".
- Zadejte heslo, které jste vytvořili, nebo zadejte soubor klíče.
- Počkejte na dokončení procesu. Poté se svazek objeví v průzkumníku ve formě disku.

Když kopírujete soubory na vytvořený disk, budou automaticky šifrovány. Pro jejich dešifrování budete muset zadat stejné heslo. Na konci práce vyberte písmeno jednotky a klikněte na "Odpojit".
Šifrovací disk (disk diskových oddílů) nebo disky flash
Pokud potřebujete šifrovat disk, jednotku flash nebo jiná paměťová média, která nejsou systémově založena, je třeba to provést téměř stejným způsobem, jak je popsáno výše. Rozdíly jsou jen pár kroků. V kroku 2 musíte vybrat "Šifrovat systémový disk." Pokud vyberete zařízení, vyberte možnost „Formátovat disk“ nebo „Šifrovat existující data“. Druhý proces bude trvat déle. Pokud jste vybrali možnost „Formát“, budete na konci vyzváni k zadání, zda bude nový kontejner používat soubory větší než 4 gigabajty.
Na konci procedury budete instruováni pro další práci. Přístup k médiím podle starého dopisu nebude, takže budete muset konfigurovat automat. U disků a jejich diskových oddílů můžete jednoduše kliknout na možnost Automatické připojení a systém je nezávisle najde. Pokud pracujete s flash diskem nebo jiným zařízením, proveďte stejné operace jako při vytváření kontejneru. Rozdíl je v tom, že byste měli kliknout na tlačítko „Zařízení“ (více informací viz „Montáž svazku“). Tak jsme odpověděli na otázku, jak šifrovat flash disk nebo jiné paměťové médium pomocí VeraCrypt.
Systémové šifrování disku
Pokud se rozhodnete šifrovat systémový disk, bude heslo vyžadováno ještě před spuštěním operačního systému. Mělo by být velmi opatrné při použití této funkce, protože za předpokladu, že chyba není skutečnost, že můžete otevřít systém. Jedinou cestou z této situace bude pouze přeinstalace operačního systému.
Celý proces je naprosto stejný jako ten předchozí, měli byste však věnovat pozornost některým bodům:
- Před spuštěním operace budete vyzváni k vytvoření disku pro obnovení. S ním můžete obnovit všechna data v případě chybných funkcí.
- Když budete vyzváni k výběru režimu čištění, můžete bezpečně označit „Ne“ (v nepřítomnosti tajných informací). V tomto případě bude proces trvat mnohem méně času.
- Před zahájením šifrování bude proveden test, který zajistí, že následné akce budou správné. Když kliknete na tlačítko "Test", budete podrobně popsáni, co se stane. Pečlivě si přečtěte vše tam napsané!
- Pokud potřebujete dešifrovat disk, přejděte na panelu nabídek na „Systém“ - „Trvale dešifrovat systémový oddíl“.
Jak odstranit VeraCrypt
Chcete-li program odstranit, přejděte na „Ovládací panely“ - „Programy a funkce“. Zde musíte najít aplikaci a smazat ji.
Pojďme to shrnout. VeraCrypt je vážný a výkonný program pro šifrování dat. Nezapomeňte však, že pokud zapomenete heslo nebo ztratíte soubor, nebudete moci znovu získat přístup. Doufáme, že nezůstanou žádné otázky. Pokud je máte, napište je do komentářů.