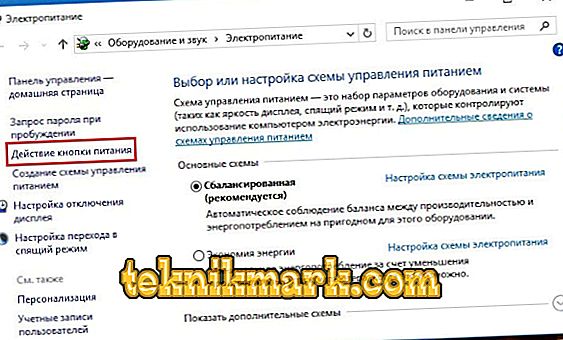Někdy při práci s počítačem si můžete všimnout, že se rychlost snížila, trvá dlouho, než se příkaz dokončí a kurzor se změní na rotující kruh. Pokud zadáte Správce úloh, abyste zjistili, co se děje, uvidíte v seznamu procesů „Systémová přerušení“, která spotřebovávají neomezené množství zdrojů.

Odstraňování problémů při spouštění procesoru při přerušení systému.
Co je to proces „Přerušení systému“?
Proces nazvaný „Systémová přerušení“ sám o sobě nečiní nic. Odráží pouze vzniklé problémy: systém nemá dostatek energie potřebné k tomu, aby jeden z programů fungoval, takže je třeba, aby kompenzace deficitu vyžadovala značné množství prostředků z CPU. V tomto případě jsou všechny ostatní procesy odloženy a systém se soustřeďuje pouze na problémový program. Je jasné, že tento stav zasahuje do běžného provozu, takže každý uživatel by se chtěl co nejdříve zbavit „Systémových přerušení“. Pokud však jednoduše použijete volbu „Odebrat úkol“, nic se nezmění - zdroje nebudou uvolněny a proces se brzy znovu objeví v obecném seznamu.
Co když systém přeruší načítání procesoru
Když systémová přerušení neúnosně načítají procesor Windows (a to se může stát v jakékoli verzi od 7 do 10), znamená to:
- zařízení připojené k PC nepracuje správně;
- nebo že některé ovladače nefungují správně.
Nezapomeňte:
- zda Windows nebo ovladače nebyly aktualizovány dříve, než systém havaroval - můžete se vrátit ke staré verzi;
- Zda nové komponenty fungují správně: myš, klávesnice, tiskárna, skener, USB modem a tak dále.
Vyhledat ovladače způsobující zatížení z "Přerušení systému"
Bohužel je nemožné zakázat „Systémová přerušení“ ve Windows 7, 8, 10. Ale můžete zjistit důvod, proč načítají procesor, a odstranit jej. Nejčastější je nesprávná obsluha ovladačů. Chcete-li zjistit, které z nich potřebujete, budete potřebovat speciální program, například ovladač Fusion. Po spuštění se zobrazí tabulka, která se podobá rozhraní Správce úloh - zobrazí se seznam všech ovladačů, kvalita jejich práce, verze aktualizací a stupeň zatížení systému. Věnujte pozornost těm, kteří mají nejvyšší míru, a těm, které program identifikoval jako problematické. Podívejte se, která zařízení patří a vypněte je. To se děje takto:
- Klikněte na Win + R, do zobrazeného okna zadejte: „devmgmt.msc“ a klikněte na „OK“.
- Otevře se „Device Manager“ se seznamem všech zařízení, která jsou připojena k počítači nebo notebooku.
- Naproti každé záhlaví je šipka dolů - kliknutím na něj zobrazíte konkrétní zařízení.
- Najděte ten s ovladačem problému, klikněte na něj pravým tlačítkem myši a vyberte "Zakázat".

Cílem vaší pozornosti by měla být zařízení připojená zvenčí: tiskárny, skenery, vyjímatelná klávesnice, grafický tablet, externí reproduktory a další zvukové karty, webové kamery, Wi-Fi a tak dále. Pokud se po přerušení provozu již systémová přerušení nenačítají do CPU, pak jste na správné cestě - musíte něco udělat s ovladači těchto zařízení: aktualizovat je nebo naopak nainstalovat starou verzi. Nezahrávejte balíček, jako například „100 ovladačů v jednom archivu“, a dokonce i z neznámých stránek - přejděte na zdroj výrobce.
Problémy s provozem USB zařízení a řadičů
Může to být také způsobeno chybným hardwarem nebo kabelem USB, který jej připojuje k počítači. Pravděpodobně jste si již všimli v sekci „Správce úloh“ „Řadiče“ - můžete je zkusit postupně vypínat a sledovat zatížení procesoru. Pokud však nemáte speciální znalosti o počítačích a jste jen obyčejným uživatelem, je lepší tuto metodu opustit a obrátit se na jinou.
Zkuste se zbavit „Systémových přerušení“ fyzickým odstraněním zařízení: vyjměte kabel myši a zkontrolujte, zda nedošlo ke změnám, nebo klesá ukazatel spotřeby zdrojů. Pokud ne, přejděte na Wi-Fi, reproduktory, flash disky, tablet a další na seznamu. Také zkuste připojit problémové zařízení k jinému počítači a ujistěte se, že s ním je něco špatně. Vyměňte kabel a znovu zkontrolujte indikátory: možná je zařízení samo v pořádku.
Příležitostně se spustí možnost rozpoznání vadného zařízení. Chcete-li se k tomu dostat, stiskněte Win + R, zadejte bez uvozovek: „perfmon / report“, klikněte na „OK“ a uvidíte seznam.

Další příčiny vysokého zatížení z "Systémových přerušení" v systému Windows 7.8 a 10
Příležitostně mohou jiné příčiny vyvolat poruchu.
- Přejděte do "Ovládacího panelu" (v typu Windows 10 ve vyhledávání "Ovládací panely: klasické aplikace"), změňte režim zobrazení na "Velké ikony", najděte mezi nimi "Power" - "Akce tlačítek napájení" - "Změnit nedostupná nastavení", a pak zrušte zatržení u položky „Quick Start“. To může způsobit „Systémová přerušení“ při zatížení procesoru.
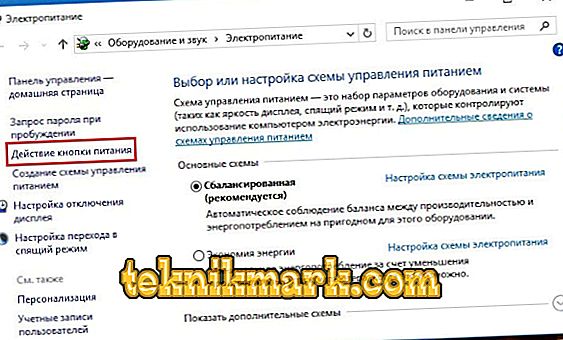
- Vypnutí různých zařízení na oplátku, nezapomeňte na nabíjení notebooku - pokud je rozbité nebo určené pro jiný model, může také vyvolat popsanou chybu.
- Klepněte pravým tlačítkem myši na ikonu zvuku v "hlavním panelu" a ujistěte se, že možnost "Prostorový zvuk" je vypnuta.
- Klikněte na Win + R, zadejte „mdsched.exe“ (bez uvozovek) a klikněte na „Inter“. Souhlasíte s návrhem na restart operačního systému a spuštění kontroly RAM. Možná je v tom problém.

- Otevřete "Počítač" - "jednotka C" - "Služba" a klikněte na "Zkontrolovat disk pro chyby".
- Zkontrolujte, zda váš počítač neobsahuje viry s nějakým výkonným nástrojem. Zkontrolujte, zda máte současně nainstalovány dva antivirové programy.