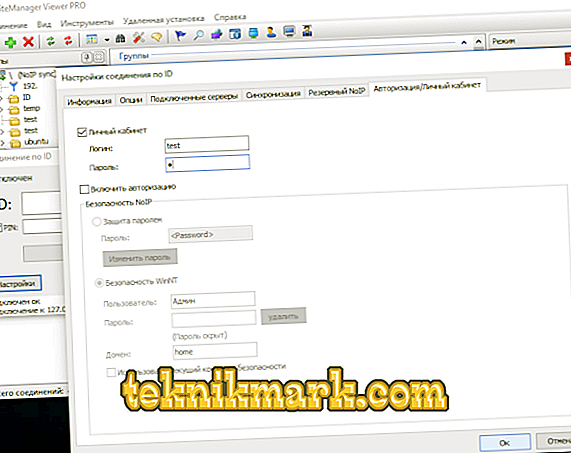LiteManager Free umožňuje pracovat s počítačem (nebo několika najednou), který je umístěn ve vzdálenosti od uživatele. Na rozdíl od podobných aplikací tento software nezakazuje bezplatné firemní použití - limit pokrytí je 30 strojů najednou. Pro ostatní neexistují žádná omezení a není nutné kupovat placenou licenci. Kromě bezplatného používání má program několik dalších výhod:
- můžete zaznamenat, co se děje na obrazovce, a převést je na vhodný formát;
- tam je chat, který je velmi užitečný, pokud používáte aplikaci pro vzdělávací účely nebo poskytujete podporu účastníkům v práci;
- prostřednictvím aplikace získáte plný přístup k jinému PC, včetně funkcí správy systému;
- můžete stahovat a instalovat programy v počítači daleko od vás;
- Vzdálený přístup k PC přes LiteManager nemá žádný časový limit.

Jak používat aplikaci LiteManager Free.
Pokud potřebujete rozšířená práva: přístup ke správnému nastavení proxy serveru, to znamená, že placená verze LiteManager Pro Server je stejný program, ale se skvělými funkcemi:
- neomezený počet počítačů, ke kterým se můžete připojit;
- vzdálený tisk na tiskárně;
- pohodlné doplňky pro firemní použití: sdílené adresáře, synchronizace atd.;
- kreslení myší na pracovní pole.
Je vhodný jak pro velké firmy, tak i pro profesionální správce systému, ale i pro volné noze, vedoucí školení. Pokud jste si již vybrali mezi LiteManager Free a Pro, podívejme se, jak program používat.

Instalace
Přejděte na webové stránky výrobce a stáhněte si distribuční sadu odpovídající číslici vašeho počítače.
- Rozbalte archiv - budou existovat dva soubory.
- Chcete-li získat vzdálený přístup k počítači prostřednictvím aplikace LiteManager, musíte na něm nainstalovat soubor nazvaný Server a na hlavním počítači soubor s názvem Viewer.
- Začněte s distribucí serveru: spusťte okno instalačního programu a klikněte na tlačítko „Další“.

- Vyberte složku pro ukládání souborů (výchozí je C / ProgramFiles).
- Dále musíte přijít s digitálním kódem 8 komponent, kliknout na tlačítko "Set / Change" a zadat hodnotu do řetězce. Samozřejmě, musí být zapamatován nebo zapsán.
- Totéž platí pro soubor prohlížeče.
Nyní se program zobrazí vlevo dole, kde jsou obvykle umístěny ikony antivirového programu a aktualizačního centra. Chcete-li volat, stačí kliknout na modré logo.
Nastavení a použití
Přinášíme Vám také malou instrukci o základní konfiguraci softwaru:
- Otevřete program z počítače správce.
- V okně, které se objeví, najdete vpravo tlačítko "Mode" - klikněte na něj.
- Vyberte "Připojení podle ID".
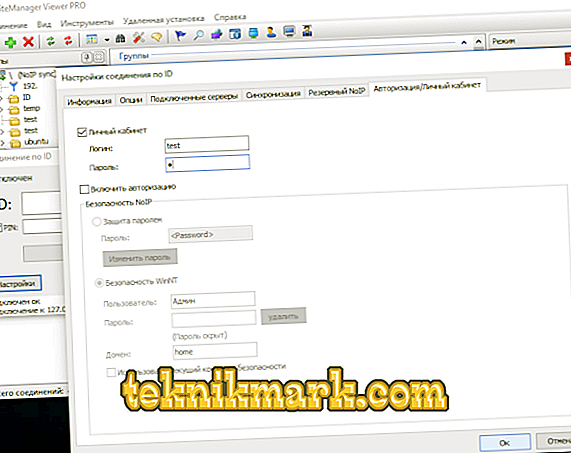
- Objeví se okno, kde musíte zadat heslo, které jste vynalezli.
- Ve vzdáleném počítači se zobrazí oznámení o požadavku na připojení, které je nutné povolit.
Uvidíte všechny počítače pod kontrolou v hlavním okně programu a můžete mezi nimi přepínat jedním kliknutím. V horní části je panel nástrojů a tlačítko chatu, kliknutím na něj se zobrazí okno Messenger pro psaní zpráv.
Možné problémy a jejich řešení
Někdy jsou problémy s LiteManager Free, nyní budeme analyzovat ty hlavní a řekneme vám, jak je vyřešit.
Nelze se připojit k jinému počítači
Pokud se pokoušíte kontaktovat vzdálené PC, ale pokaždé, když se vrátíte do pole pro heslo, zkuste následující:
- Ujistěte se, že má vzdálený počítač správně nainstalovaný program a je nastaveno správné heslo.
- Zkontrolujte také, zda jste zadali správné heslo.
- Pokud jste stáhli soubory Server a Viewer samostatně nebo z pochybného webu, zkontrolujte, zda jsou ve stejné verzi.
- Nastavte příkaz pro brány firewall tak, aby umožňoval připojení - to musí být provedeno na obou počítačích.
- Zkontrolujte, zda je server nainstalován a spuštěn na vzdáleném počítači, také zkontrolujte verzi prohlížeče a serveru - nejlépe by měly být stejné.
- Zkontrolujte internet, pokud nefunguje nebo zpomaluje, spojení nebude možné navázat.
Program si nepamatuje seznam spojení
Stává se, že po opětovném spuštění programu zmizí seznam satelitních počítačů na počítači správce. Toto chování je bohužel typické pro zkušební verzi programu (když jste přepnuli z bezplatného na zkušební verzi a demo období skončilo). LiteManager můžete odinstalovat a přeinstalovat bezplatnou verzi.
Nekompatibilita s aplikací Kaspersky Anti-Virus
Bohužel, LiteManager je v rozporu s tímto produktem, v důsledku čehož není možné pracovat normálně - okno se neustále visí, myš se pohybuje pomalu. Je lepší vypnout antivirový program při práci s manažerem. Můžete také odebrat jeden z ovladačů - kl1.sys (je umístěn ve složce System32 v části "Ovladače" systémového disku). To může nastat při interakci s jinými antiviry - někteří považují LiteManager za škodlivý objekt a blokují jeho funkce.
K dispozici je pouze jeden režim.
Seznam režimů připojení se satelitním počítačem obvykle obsahuje různé metody: „Zobrazení“, „Demonstrace“, „Správa“, „Správce úloh“ atd. Někdy se vše změní na neklikatelné nebo je k dispozici pouze jeden. Podívejte se do sekce Nastavení - možná jste nechtěně zakázali práci v určitých režimech.

Pomalý pracovní program
Brzdění myši a otevírání oken na vzdáleném počítači je spojeno buď s nízkou rychlostí Internetu nebo s omezenými zdroji počítače, ke kterému jste připojeni. Před instalací správce zkontrolujte systémové požadavky.