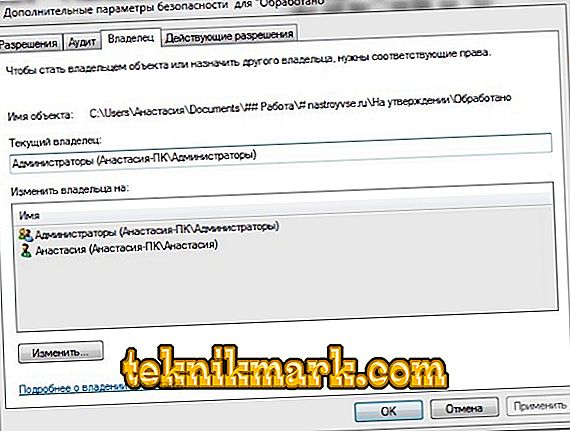Operační systém Windows je jedním z nejčastěji používaných spotřebičů na počítačích. Pozice vlajkové lodi jsou mu přiřazeny díky snadnosti obsluhy, multitaskingu, schopnosti přizpůsobit samostatné desktopy různým uživatelům, připojením síťových zařízení a vytvoření místních skupin. S běžným provozem počítačového zařízení a systému má spotřebitel možnost přístupu ke všem programům, nástrojům a aplikacím potřebným pro provoz a může jednoduchou operací koordinovat provoz zařízení zařízení. Někdy musí uživatelé čelit problémům zakazujícím volný přístup k určitým operacím, což omezuje možnosti vlastníka počítače, opravňuje potřebu najít řešení systémové chyby. Jednou z takových chyb v systému Windows je omezení přístupu k určité kategorii složek a operací s nimi: problémem je zobrazení okna na displeji se slovy „Žádný přístup k cílové složce“. V tomto článku vysvětlíme, jaké omezení uživatelských schopností podmíněné kategorie indikuje, jak eliminovat vzniklou systémovou poruchu.

Oprava chyby "Žádný přístup k cílové složce."
Příčiny omezení přístupu
Okna, bez ohledu na verzi, je komplexní systémový produkt, charakterizovaný jako spolehlivý a účinný pro práci v kanceláři a provádění jakýchkoli zábavných a individuálních úkolů konstrukčního prvku s certifikací a víceúrovňovou ochranou proti neoprávněnému zásahu třetí stranou. Kromě ochrany před vnějším zaváděním do systému má produkt právní a administrativní bezpečnostní systémy, které jsou určeny pro vnitřní ochranu síťových prvků od uživatele. Takový ochranný prvek omezuje schopnost uživatele, aby byl systém chráněn před poruchami, jejichž výskyt je způsoben chybnou činností uživatele. Software proto může ve výchozím nastavení blokovat některé operace, pokud hrozí nebezpečí selhání nastavení a vliv operace na provoz systému.
Je správné předpokládat, že existuje příčinná souvislost mezi zprávou „Žádný přístup k cílové složce“ a bezpečnostní politikou operačního systému, která spočívá v blokování neautorizovaných akcí, mohou však existovat i jiné etiologie, o nichž bude pojednáno později. Před zahájením dalšího řešení závady je nutné se ujistit, že uživatel neporušuje správnost a stabilitu provozu počítačového softwaru prováděnou operací. Pokud je prováděná operace standardní, dříve provedená bez chyb, může být příčina precedensu vysvětlena nedostatkem práv na konkrétní operaci, způsobenou infekcí systému škodlivými nástroji, předešlými změnami nastavení účtu, přeinstalací softwaru nebo jinými neoprávněnými činnostmi uživatele.

Podstata precedensu
Problém, který vyžaduje nalezení řešení, je často nemožnost kopírování, mazání, přesouvání souborů nebo dokumentů uživatele, což je vyjádřeno zobrazením zprávy „Žádný přístup k cílové složce“ na monitoru v systémech Windows 10 nebo starších verzích softwaru. Takové precedensy jsou pro uživatele často nepochopitelné, zejména v situacích, kdy má uživatel právní status administrátora, který implicitně umožňuje provádění těchto operací. Někdy, paralelně s výskytem chyby na displeji, se objeví okno vyžadující souhlas s provedením operace: v takové situaci stačí potvrdit příkaz a pokračovat ve standardním režimu. Pokud se chyba projeví bez alternativní metody, bude nutné provést řadu operací, které pomohou odstranit chybu, obnovit privilegovaná práva.
Řešení problému
Zpočátku stojí za to pokusit se problém vyřešit bez drastických akcí a zasahování do systému. To lze provést pokusem o provedení požadované operace se složkou v nouzovém režimu, který je otevřen pro spotřebitele stisknutím klávesy F8 při načítání notebooku. Příčinou poruchy je často virová infekce systému, která je vyloučena skenováním zařízení některého z antivirových programů nainstalovaných v počítači, následovaných odstraněním škodlivých prvků a opravou systémových chyb. Pokud taková opatření nevyvolala požadovaný výsledek, můžete se pokusit chybu odstranit tak, že odstraníte omezení procesů prováděných podle pokynů:
- Přihlaste se do systému pod nadpisem "Administrátor" a přejděte na ovládací panel počítačového zařízení.
- Prostřednictvím registru místních uživatelů přejděte do položky "Uživatelé", s následným přechodem do sloupce "Správce", otevřením vlastností sekce pomocí manipulátoru.
- V okně, které se otevře, zrušte zaškrtnutí vedle pozice „Zakázat účet“ a potvrďte direktivu tlačítkem „OK“.
- Proveďte podobný postup s uživatelem.

Reboot PC: pokud byla chyba způsobena omezeními uživatelských práv, měla by být porucha po provedených operacích odstraněna.
Pro důvěryhodné uživatele PC je k dispozici podobný výsledek pomocí příkazového řádku. K tomuto účelu je třeba otevřít konzoli s administrátorskými právy, kde můžete zadat směrnici "net user Administrator / active: yes", potvrďte klávesou Enter. Zavřete okno a restartujte počítač. V situaci, kdy uvedené možnosti nefungovaly, zkuste vyřešit problém omezení přístupu k cílovým složkám kontrolou povolení softwaru a paralelním nastavením odpovídajících tolerancí.

Pro sedmou verzi operačního systému se postup provádí podle následujících předpisů:
- Vyhledejte v elementu systémového souboru nebo složce, ke kterému je přístup omezen. Pomocí manipulátoru otevřete „Vlastnosti“ nedostupné systémové komponenty, kde můžete přejít do kategorie „Zabezpečení“ a vybrat položku „Pokročilé“.

- V okně, které se otevře, přejděte v horním řádku záložek na položku pod názvem „Vlastník“, ve spodní části stránky vyberte položku „Změnit“.
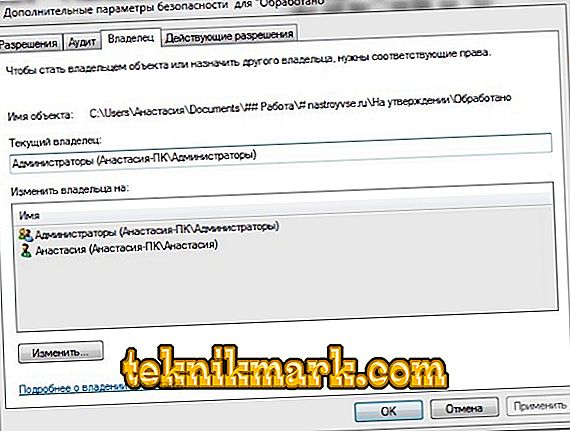
- Jako nový vlastník práv budete muset vybrat znak „Administrator“ a směrnici potvrdit postupným stisknutím tlačítek „Apply“ a „OK“.

- Systém vrátí uživatele na záložku „Zabezpečení“, kde je třeba kliknout na směrnici „Změnit“, v seznamu uživatelů vybrat pozici „Správce“, v dolní části okna přejděte na kartu „Povolit“, zaškrtněte všechna políčka a potvrďte změny stisknutím příkazů. Použít a OK.
U osmé a následujících verzí operačního systému je postup následující:
- Provádíme první bod předchozí instrukce.
- V okně, které se otevře, najdeme řádek "Vlastník", vyberte příkaz "Změnit".
- V dolní části nového okna vyberte příkaz „Advanced“ (Upřesnit), po němž bude následovat potvrzení směrnice „Search“ (Vyhledat).
- Ve výsledcích vyhledávání je nutné najít a označit řádek „Vše“ s potvrzením operace tlačítkem „OK“.
- Uživatel otevře další okno, ve kterém musíte stisknout tlačítko "OK".
- Program vrátí spotřebiteli okno "Pokročilá nastavení zabezpečení pro regedit", kde musíte kliknout na "Použít" a "OK".
- Vraťte se do kategorie „Security“ a potvrďte změny tlačítkem „Change“, vyberte řádek „Administrators“ a zaškrtněte všechny položky ve sloupci „Allow“.
- Potvrďte akce postupným stisknutím tlačítka „Apply“ a „OK“.
Popsané operace umožní provádět požadované akce se složkou, do které byl systém omezen.
Pokud jsou popsané manipulace pro uživatele obtížné, mohou nástroje třetích stran pomoci otevřít cílové složky. Jedním z nejpopulárnějších a snadno použitelných podmíněných programů je bezplatná instalace Unckloker. Specialisté zvažují malé objemové parametry a podporu všech variant systému Windows k jeho výhodám. Chcete-li využít možnosti aplikace, stačí ji stáhnout a nainstalovat do počítače, vybrat objekt, s nímž nelze manipulovat, kliknout na něj pravým tlačítkem manipulátoru a v rozevíracím seznamu vyberte možnost Unckloker. V okně programu budete muset vybrat akci a potvrdit ji příkazem „OK“. Tento postup je dokončen, přístup k objektu musí být obnoven.
Shrnutí
Chcete-li eliminovat problémy s přístupem k cílovým složkám, zkuste systematicky kontrolovat výskyt virů v počítači a ještě lépe nainstalovat antivirový program s automatickou aktualizací, s vyloučením možnosti počítačové infekce, blokování přílivu infikovaných informací do zařízení, provozu pouze s akcemi, jejichž význam a účinek víte. Chyba omezení přístupu k cílovým objektům se nevztahuje na problémy, které je obtížné vyřešit, a popsané možnosti vám pomohou problém vyřešit okamžitě.