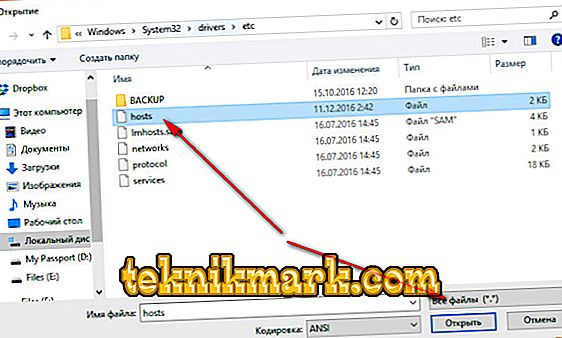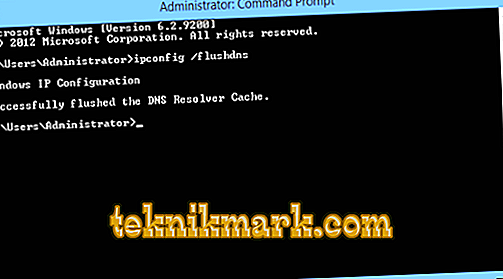Windows je široce používaný operační systém založený na GUI. Jako uživatel systému Windows jste pravděpodobně narazili na chybovou zprávu Connectionfailure. Tento článek vám pomůže tento problém vyřešit.

Kdykoliv se setkáme s problémem na mobilním telefonu nebo počítači, prvním krokem je restart zařízení. Ve většině případů by to mělo problém vyřešit. Restartujte počítač a pokud to nepomůže, postupujte podle následujících doporučení. Zjistěte, co se ve vašem systému stalo. To vám pomůže vyřešit problém co nejdříve.
Příčiny chyby Connectionfailure
Při pokusu o připojení počítače (Windows 7/8 / 8.1 nebo 10) k Internetu prostřednictvím širokopásmového připojení se může vyskytnout taková chyba. Podle technických informací je chyba Connectionfailure jednou z nejčastějších v systému Windows. Možná je to proto, že jste modem nakonfigurovali nesprávně, ale mohou existovat i jiné faktory:
- Blokovat bránu firewall.
- Antivirový zámek.
- Nastavení rodičovské kontroly.
- Hostitelé souborů.
- Problémy s prohlížečem.
- Práce na serveru.
- Nesprávné nastavení DNS.
- Technická práce poskytovatele atd.
Libovolný z výše uvedených důvodů může označit chybovou zprávu Connectionfailure. Podrobněji zvažte problémy a jejich řešení.
Způsoby, jak vyřešit chybu
Než začnete hledat jiné řešení a provádět jakékoli změny, zkuste jednoduchá a základní doporučení. Zde jsou některé z nich: restartujte počítač a / nebo modem nebo jiné zařízení pro připojení k Internetu. Tyto kroky jsou nejzákladnějším a počátečním krokem při řešení problémů. Ve většině případů restart restartuje chybu Connectionfailure. Pokud se tím problém nevyřeší, postupujte podle těchto doporučení.
Blokování brány firewall
Brána firewall slouží k zabránění neoprávněným uživatelům v přístupu k souborům a prostředkům v počítači. Bohužel, brána firewall systému Windows není dokonalá a může poškodit počítač. Pro systém Windows je k dispozici nejlepší software brány firewall, takže jej můžete zakázat a používat jiný software. Níže jsou uvedeny pokyny pro zakázání brány firewall systému Windows a opravy prohlížeče:
- Klepněte a podržte ikonu Windows a X. Přejděte nahoru a klepněte na Ovládací panely.
- Klepněte na položku Systém a zabezpečení.
- Klepněte na položku Brána firewall systému Windows.
- Vyberte, zda chcete povolit nebo zakázat bránu Windows Firewall.

- Vyberte možnost Zakázat bránu firewall systému Windows (nedoporučuje se) pro nastavení privátní a veřejné sítě a klepněte na tlačítko OK.
Poté restartujte PC a zkontrolujte funkčnost sítě. Pokud problém není vyřešen, pokračujte dalším řešením.
Zakažte Antivirus
Počínaje výroční aktualizací systému Windows 10 v létě 2016 může program Windows Defender ve skutečnosti spolupracovat s jinou antivirovou aplikací. Instalace jiné aplikace nezakáže samotný program Windows Defender, ale pouze jeho součást ochrany v reálném čase. To znamená, že aplikace třetích stran poskytuje ochranu v reálném čase, ale stále můžete spustit skenování ručně pomocí programu Defender, kdykoli budete chtít.
Chcete-li se ujistit, že ochrana v reálném čase systému Windows 10 Defender je po odinstalaci antivirové aplikace od jiného výrobce zakázána nebo znovu povolena, klepněte na tlačítko Start, zadejte příkaz Defender a poté vyberte položku Windows Defender.
- V hlavním okně programu Windows Defender v pravém horním rohu klepněte na tlačítko Nastavení.
- Otevře se okno „Nastavení“. Upozorňujeme, že k nim můžete přistupovat také v nabídce „Nastavení“ - „Aktualizace a zabezpečení“ - „Windows Defender“. Ujistěte se, že přepínač ochrany v reálném čase je nastaven tak, jak chcete.

Je nastaven přepínač "Rezidentní ochrana"
Je ještě jedna věc, kterou potřebujete vědět o ochraně systému Windows 10 v reálném čase. Pokud jej zakážete a nemáte nainstalovanou jinou antivirovou aplikaci, aplikace Defender automaticky zapne ochranu v reálném čase při restartování systému Windows. To se nestane, pokud použijete antivirovou aplikaci jiného výrobce. Chcete-li zakázat skenování a blokování sítě, můžete z kontroly jednoduše vyloučit celý systémový disk.
- Přejděte na „Nastavení“ - „Aktualizace a zabezpečení“ - „Windows Defender“ a klikněte na odkaz „Přidat výjimku“.
- Klepněte na tlačítko Vyloučit složku a vyberte disk C: \ t
Pokud máte v počítači další disky, můžete je také vyloučit. Vyloučení těchto disků je podobné vypnutí antivirové ochrany.
Zakázat program Windows Defender v systému Windows 7 nebo 8
V systému Windows 7 a 8 musíte program Windows Defender zcela vypnout, pokud chcete spustit jinou antivirovou aplikaci. Nemůžete jednoduše vypnout ochranu v reálném čase, stejně jako v systému Windows 10. Defender by měl být automaticky deaktivován při instalaci aplikace třetích stran a opětovném zapnutí, pokud tuto aplikaci odinstalujete později.
- Chcete-li spustit program Windows Defender, klepněte na tlačítko Start, zadejte příkaz Defender a klepněte na položku Windows Defender.

- Přejděte na stránku „Nástroje“ v nabídce a klikněte na odkaz Možnosti.
- Klikněte na záložku „Administrator“ v levém podokně a poté zaškrtněte políčko „Use this program“ (Použít tento program). Po dokončení klikněte na tlačítko Uložit.
Program Windows Defender potvrzuje, že jste ji zakázali. Hotovo!
Rodičovská kontrola
Společnost Microsoft nabízí rodičovskou kontrolu ve všech svých zařízeních a operačních systémech, takže děti nemají přístup k věcem, které nejsou vhodné pro jejich věk. To je velmi užitečná funkce, ale může to výrazně narušit uživatele, pokud je neustále zapnutý. To by nedovolilo dospělému, kdo má právo používat všechny funkce, aby měl přístup ke všemu. Vypnutí je proto stejně důležité jako zapnutí.
Různé verze systému Windows mají různé programy, které podporují rodičovskou kontrolu. V důsledku toho existují různé způsoby, jak je zakázat. Tento článek obsahuje seznam všech metod, které lze použít ke zrušení rodičovské kontroly v systému Windows XP, Windows 7, Windows Vista a Windows 10.
Pro systém Windows 7 s rodičovskou kontrolou:
- Klikněte na tlačítko "Start" v levém dolním rohu hlavního panelu.
- Ve sloupci vpravo najdete ovládací panel. Klikněte na položku „Uživatelské účty a zabezpečení“.

- Klikněte na Rodičovský zámek a funkci vypněte.
Tím se znemožní rodičovská kontrola, která může být povolena pro jakýkoli uživatelský účet. Restartujte počítač a otestujte síť.
Pro Windows 7, Vista a XP s Windows Essentials:
- Přejděte do Ovládacího panelu, jak je uvedeno výše, a vyberte nabídku „Odebrat programy“, která bude v záhlaví „Programy“.
- V seznamu nainstalovaných programů vyhledejte Essentials systému Windows. Vyberte ji a klepněte na tlačítko "Uninstall / Change". Tato volba bude v horní části seznamu vedle organizace.
- Poté zrušte zaškrtnutí políčka „Family Control“ a pokračujte.
- Restartujte systém tak, aby váš počítač přizpůsobil provedené změny.
- Otevřete webový prohlížeč a zadejte //account.microsoft.com/family a přihlaste se pomocí účtu, který byl použit k nastavení rodičovské kontroly.
- Abyste se zbavili bezpečnosti, musíte nejprve odstranit všechny děti. Chcete-li to provést, klepněte na tlačítko Vybrat podřízené, chcete-li odstranit nebo změnit nastavení.
- Vyberte děti po jednom a odstraňte je.
- Nyní se musíte vrátit na hlavní stránku nastavení přístupu a vybrat položku „Odstranit“ nad oddílem „Dospělí“.
- Vyberte sami a klepněte na tlačítko Odstranit.
Nyní je váš účet konečně bez rodičovské kontroly.
Pro Windows 10:
- Otevřete webový prohlížeč a do adresního řádku zadejte //account.microsoft.com/family.
- Na otevřené webové stránce se přihlaste ke svému účtu.
- Budou zde dvě sekce: dospělí a děti. Vyberte ten, který chcete odstranit z soukromí.
- Chcete-li se odstranit sami, přejděte do sekce Dospělí. Před odstraněním však budete muset odstranit všechny děti.
- Přejděte do kterékoli části, vyberte účet, který chcete odebrat ze soukromí, a klikněte na tlačítko Odstranit.
Restartujte počítač a zkontrolujte internet.
Zamknout soubor hostitelů
Pokud používáte systém Windows 8, program Windows Defender pracuje ve výchozím nastavení a zabraňuje změně souboru hosts. Budete muset povolit úpravy tohoto souboru pomocí programu Windows Defender a podle následujících kroků:
- Přejděte do programu Windows Defender a otevřete navigační panel přesunutím kurzoru do pravého rohu.
- Chcete-li zahájit vyhledávání, klepněte na ikonu, která vypadá jako lupa.
- Zadejte program Windows Defender a vyberte jej ze seznamu.
- Po otevření programu Windows Defender klepněte na kartu Nastavení.
- Poté zadejte umístění souboru hosts v závislosti na umístění instalace systému Windows. Zde je výchozí cesta: c: windows 32 ovladače atd. Hosts
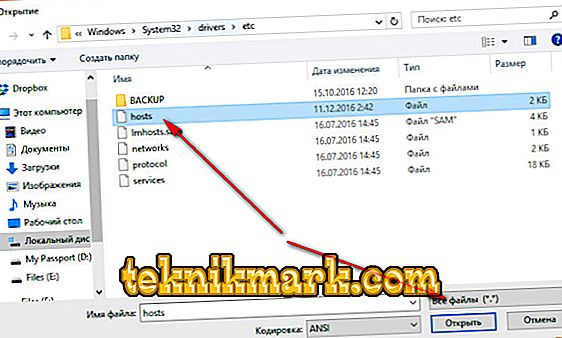
- Klikněte na tlačítko „Přidat“ a uvidíte, že bude přidán do seznamu pod soubory.
- V pravém dolním rohu klikněte na položku „Uložit změny“ a poté program Windows Defender zavřete.
Dalším krokem je úprava souboru. V souladu s výše uvedenými pokyny budete muset soubor upravit jako správce. Znovu přesuňte pravou stranu a najděte Poznámkový blok. Otevřete ji jako správce.
- Otevřete soubor podle cesty k souboru HOSTS.
Zde na konci dokumentu musíte přidat adresu IP a adresu URL webu, ke kterému se pokoušíte získat přístup. Například: 127.0.0.1 www.url.com
- Změny provedete a kliknutím na tlačítko „File“ (Soubor) otevřete nabídku.
Tím se dokončí úprava souboru HOSTS v systému Windows 8.
Úprava souboru hosts v systému Windows 10
V systému Windows 10, než začnete provádět změny v souboru hosts, musíte vyřešit hlavní problém. K provedení změn budete potřebovat přístup administrátora. Máte-li jakékoli dotazy týkající se přístupu administrátora, podívejte se do nápovědy Microsoft Administrator for Local Accounts nebo se obraťte na místního správce systému Windows. V dokumentaci společnosti Microsoft znamenají místní účty „v počítači“. Chcete-li rychle a snadno upravit soubor hostitelů, postupujte takto:
- Přihlaste se jako správce.
- Klepněte pravým tlačítkem myši na ikonu Windows na panelu nástrojů.
- Zobrazí se místní nabídka. Najít Powershell, klepněte na tuto možnost.
- Objeví se vyskakovací okno s informacemi o tom, zda chcete aplikaci povolit změny. Pokračujte kliknutím na tlačítko Ano.
- Zadejte Poznámkový blok. Protože spouštíte Poznámkový blok z programu PowershellAdministrator, spustí aplikaci s příslušnými právy správce.
- V nabídce Poznámkový blok klepněte na soubor a klepněte na tlačítko Otevřít. Budete muset jít do složky obsahující soubor Hosts. Obvykle toto: c: Windows 32 ovladače a další.

- Pokud jste v nastavení systému Windows nepovolili zobrazení skrytých souborů, nic se nezobrazí.
- Zadejte možnost Hosts (Hostitelé) a stiskněte klávesu Enter. Vezměte prosím na vědomí, že soubor nemá příponu, protože soubor Hosts je systémový, bude skrytý, pokud nezadáte zobrazení skrytých dokumentů v nastavení souboru Windows.
- V tomto okamžiku se zobrazí soubor Hosts. Budete potřebovat adresu IP serveru, na kterém se pokoušíte zadat adresu URL. Ujistěte se, že budete postupovat podle uvedeného příkladu a vložíte mezeru mezi adresu IP a název domény, který chcete použít. Například: 127.0.0.1 www.url.com
Klikněte na File (Soubor) a poté na SAVE (Uložit) pro uložení změn, které jste provedli v souboru.
Z bezpečnostních důvodů zavřete okno programu Poznámkový blok a poté znovu načtěte soubor hosts v souladu s počátečními kroky a dvakrát zkontrolujte, zda jsou změny použity.
Problém s prohlížečem
Dalším krokem je kontrola nastavení prohlížeče a jejich odstranění. Prvním krokem bude restart počítače. V některých případech může být dočasně blokován přístup k webu, takže se pokuste počkat nebo přejít na web z jiného počítače.
Chcete-li vyřešit chybu v prohlížeči Yandex, proveďte následující:
- Přejděte na Nastavení-Další nastavení osobních údajů - obsah.
- Zde naleznete následující položky:
- Handlers - Umožní webům zpracovávat protokoly.
- Pluginy - Spusťte pluginy pouze pro důležitý obsah.
- Kontextová okna - Blokovat automaticky otevíraná okna na všech webových stránkách.

Dalším krokem je vymazání mezipaměti:
- Otevřete Nastavení-Upřesnit-Odstranit soukromý.
- V okně, které se otevře, zaškrtněte všechna zaškrtávací políčka a klikněte na "Odstranit historii".
Restartujte počítač a zkontrolujte přístup k síti. Ostatní oblíbené prohlížeče, jako je Chrome a Opera, jsou konfigurovány stejným způsobem.
Pracuje na samotném serveru
Důvodem nedostatečného přístupu k webu může být samotný server. Například při provádění technické práce. Jediné, co lze v tomto případě udělat, je kontaktovat službu podpory serveru nebo zdroje e-mailem nebo v sociálních sítích. Možná, že podpůrný personál bude potřebovat další údaje, které pomohou vyřešit váš problém.
Resetovat nastavení DNS
Některé škodlivé programy provedou změny nastavení DNS, což způsobí, že dojde k chybě Connectionfailure. Nejjednodušší způsob, jak to opravit, je obnovit nastavení DNS. To lze provést pomocí příkazového řádku:
- Otevřete menu Spustit přes Start nebo kombinaci kláves Win + R.
- V okně, které se otevře, zadejte cmd a stiskněte klávesu Enter. Otevře se příkazový řádek.
- Zde zadejte ipconfig / flushdns.
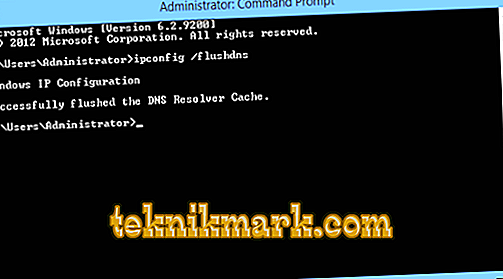
Spusťte proces resetování. Po restartování počítače počkejte, až skončí a zkontrolujte funkčnost sítě.
Porušení vašeho poskytovatele
Další běžnou příčinou chyby je problém na serveru poskytovatele Internetu. Přístup nebudete moci obnovit sami. Obraťte se na službu podpory telefonicky nebo prostřednictvím formuláře zpětné vazby na webu (pokud máte přístup k Internetu) a vyčkejte, až operátor odpoví.
Reset TCP / IP
Adresa IP je jedinečný identifikátor vašeho počítače na Internetu. Konflikty adres IP mohou způsobit problémy při připojování k Internetu. Pokud tedy restartování systému a našich dalších tipů nefunguje, můžete se pokusit obnovit protokol TCP / IP.
Bez ohledu na to, zda používáte systém Windows Vista, 7, 8, 8.1 nebo Windows 10, můžete pomocí příkazového řádku spustit jeden příkaz a obnovit protokol TCP / IP:
- otevřete CMD s právy správce, zkopírujte a vložte následující příkaz:
- netshintip reset reset.log.
- po zadání stiskněte Enter.
Po provedení výše uvedeného příkazu restartujte počítač. Zkontrolujte, zda je problém s připojením k Internetu pevný. Pokud ne, přejděte k dalšímu řešení.
Vytvořit vytáčené připojení
Někdy může být vaše aktuální spojení během relace blokováno nebo zavěšeno. Chcete-li tento problém vyřešit, pomůže vytvořit nové připojení modemu:
- Klepněte pravým tlačítkem myši na telefonické připojení a vyberte možnost „Vytvořit kopii“ a přejděte do průvodce nastavením sítě.
- Podle níže uvedených pokynů odstraňte stávající sloučeninu.
- Přejděte na Centrum sítí a sdílení, ve Windows 10 se nazývá Síť a Internet.
- Vyberte možnost Změnit nastavení adaptéru.
- Nyní můžete vidět připojení modemu nebo modemu. Klepněte pravým tlačítkem myši na toto připojení a vyberte Vytvořit duplikát.
Právě jste vytvořili kopii stávajícího připojení. Nyní můžete odstranit staré připojení a pokusit se připojit pomocí nového připojení.
Přeinstalujte síťový adaptér
Přeinstalace síťového adaptéru je jedním z nejvíce doporučených řešení problému Connectionfailure. Odinstalujte a znovu nainstalujte síťový adaptér podle níže uvedených pokynů:
- Klepněte na tlačítko Win + K a zadejte devmgmt.msc.

- Můžete dokonce zadat devmgmt.msc přímo do vyhledávání.
- Nyní klikněte na síťové adaptéry.
- Najděte adaptér, který připojuje váš systém k Internetu. Nakonfigurujte adaptér v souladu s požadavky poskytovatele.
Když se systém restartuje, automaticky obnoví adaptér.
Aktualizace ovladače
Velmi důležitá je také průběžná aktualizace ovladačů. Chcete-li aktualizovat ovladače, je třeba přejít na webovou stránku hardwaru a stáhnout nejnovější ovladač. Nebo jednoduše instalujte proprietární software od výrobce, který prohledá váš počítač a aktualizuje ovladač sám. Po restartování počítače zkontrolujte problém.
Nahradit soubor "RASPPPSE.SYS"
Ve Windows 7 je výchozím umístěním souboru „Raspppse.sys“ soubor C: Windows System32.
- Přejmenujte soubor na „Raspppse1.sys“ a nechte jej tam.
- Tento dokument zkopírujte z libovolného jiného nainstalovaného systému Windows 7.
- Vložte jej do systému ve stejné složce jako Raspppse.sys.
- Znovu nainstalujte modem a otestujte síť.
Ve většině případů vám jeden z těchto tipů ušetří chybu při připojení. Pokud jste se s takovým problémem již setkali nebo znáte jiné způsoby jeho řešení, sdílejte se s našimi čtenáři v komentářích podle tohoto článku.