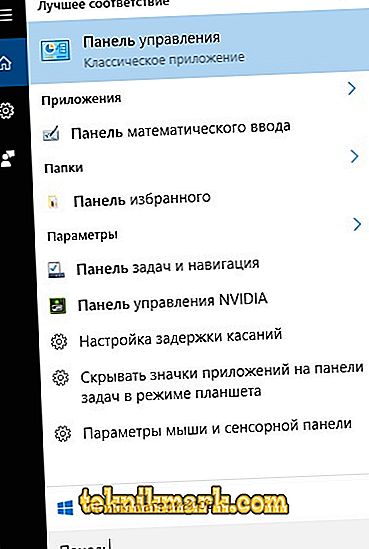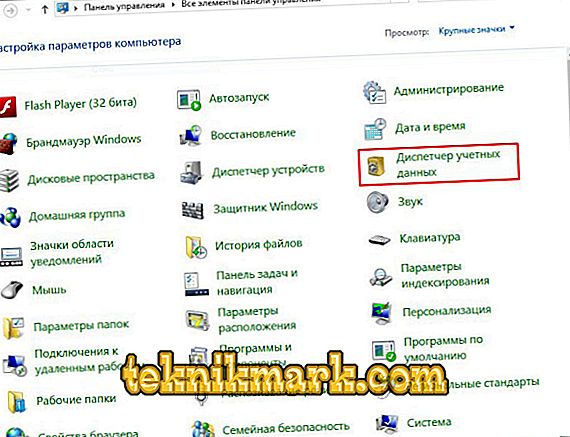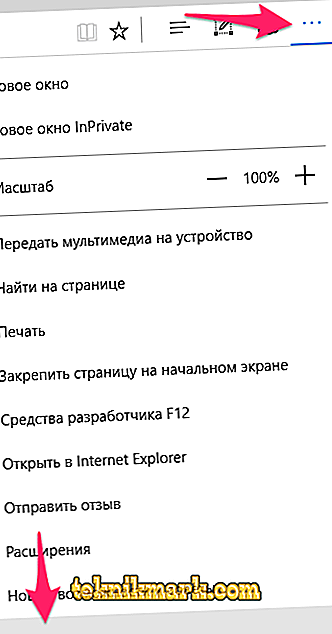S příchodem systému Windows 10 jsou uživatelé seznámeni s novým prohlížečem Edge integrovaným do systému a nahrazením aplikace Explorer. Starý standardní prohlížeč, samozřejmě, zůstal, ale již zmizel na pozadí, a nový je k dispozici pouze pro desítky a je součástí tohoto OS, takže to přichází s ním. V prohlížeči Edge jsou implementovány nové funkce a jeho funkce, jako je rozhraní, se liší od jeho předchůdce, i když práce s programem je stejně snadná.

Jedním z důležitých bodů, o které má mnoho uživatelů zájem, je prohlížení a správa hesel v Edge. Někdy je třeba provést různé akce s účty služeb a dat, abyste se mohli přihlásit ke svému účtu, například změnit, odstranit nebo provést jiné úpravy. Funkce prohlížeče vám umožní přístup k těmto informacím. To znamená, jak zobrazit, změnit, odstranit přihlašovací údaje a hesla v aplikaci Microsoft Edge a bude projednáno.
Jak zobrazit uložená hesla Edge
Funkce ukládání pověření pro stránky, které jsou přítomny v Edge, samozřejmě dodává pohodlí, protože umožňuje rychlé přihlášení k jakémukoli zdroji. Toto pohodlí je zároveň často vymazáváno z paměti uživatele, tyto znaky je třeba zadat, a pokud chcete změnit přístupový kód, obvykle se vyžaduje starý. V tom nejlepším případě „autocomplete“ šetří v takových situacích, ale pokud tato volba nefungovala, a nemůžete počítat s vlastní pamětí, zbývá pouze získat informace z prohlížeče. Naučíte se, jak zobrazit heslo bez použití softwaru třetích stran pomocí standardních nástrojů z níže uvedených pokynů. I když prohlížeč neposkytuje okamžité tlačítko pro zobrazení přístupového kódu, je to docela možné.
Zobrazení uloženého hesla je provedeno ve formě hvězdičky, ale Password Manager nesmí zjistit, zda je Password Manager šifrován pod nimi, ale naše plány je možné provádět pomocí systémových nástrojů. To může být také nutné, pokud se potřebujete přihlásit z jiného prohlížeče (ne každý z nich podporuje automatický import z jiných programů). Správce účtů vám pomůže zobrazit heslo uložené v Edge, stejně jako v jiných verzích operačního systému, které jsou také dostupné ve Windows 10. Zvažte, jak zobrazit uložená hesla v Edge:
- Otevřete "Ovládací panely" (z nabídky Start tlačítka nebo jiným vhodným způsobem);
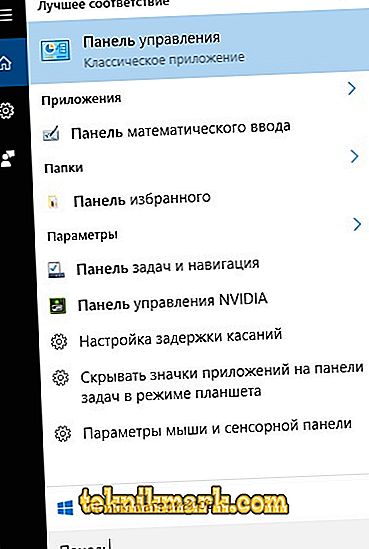
- V pravém horním rohu je k dispozici nastavení zobrazení, zde musíte vybrat „malé ikony“ (pokud volba ještě není nastavena);
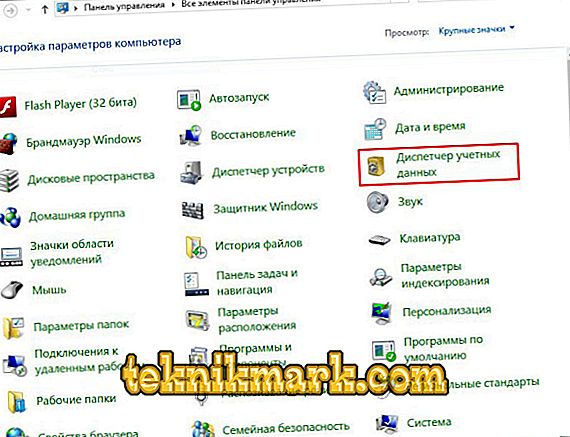
- Přejdeme k "Account Manager", kde jsou uložena hesla Microsoft Edge a Internet Explorer (ke službě se můžete dostat také pomocí vyhledávání nebo jiným způsobem);
- Část „Internetová pověření“ obsahuje hesla uložená v aplikaci Microsoft Edge. Výběrem části se zobrazí seznam zdrojů, pro které jsou informace uloženy;
- V rozbalovacím seznamu vyberte požadovanou možnost;
- Kliknutím na šipku napravo od položky s názvem požadovaného zdroje se z účtu otevřou rozšířené informace. Naproti "hvězdnému" heslu budete mít možnost vidět to stisknutím tlačítka "Zobrazit";
- Bdělý systém pro identifikaci uživatele požádá o přihlášení k vašemu účtu, přejde pod svá data a klikne na tlačítko "OK";
- Nyní uvidíte přístupový kód bez hvězd. K dispozici je také možnost odstranit pro konkrétní webové stránky.
Změňte uživatelské jméno nebo heslo pro konkrétní web
Někdy je nutné z různých důvodů změnit autorizační klíče pro účet zdroje. Navzdory skutečnosti, že přístupové kódy Microsoft Edge lze zobrazit pouze pomocí Správce účtů systému Windows, můžete pomocí funkce prohlížeče změnit informace, které vám umožní přihlásit se k účtu. Proveďte následující kroky:
- V prohlížeči Hrana klepněte na tři body v pravém horním rohu a vyberte položku Parametry v dolní části seznamu nabídek;
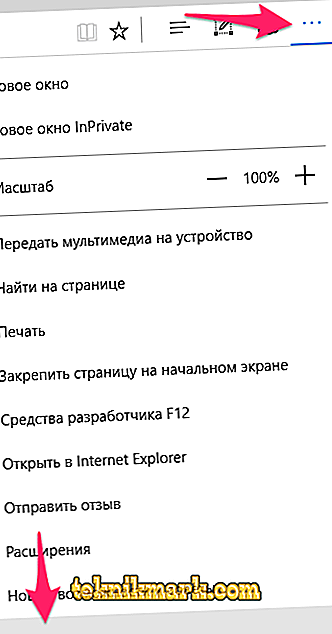
- V níže uvedeném seznamu naleznete tlačítko dalších parametrů, stiskněte;
- Zde hledáme tlačítko "Správa hesel", klikněte;
- Zvolte web, pro který budeme data měnit;
- Provádíme potřebné úpravy a stiskněte tlačítko "Uložit".
Uložená hesla zde nemůžete zobrazit, k dispozici jsou pouze informace o změně a mazání.
Odebrat uživatelské jméno a heslo pro konkrétní web v aplikaci Microsoft Edge
Pokud chcete smazat pověření uložená v Edge pro určitý zdroj, můžete to provést stejně jako v předchozím případě pomocí nastavení prohlížeče:
- Otevřete "Parametry" a poté "Zobrazit další parametry";
- Stiskneme tlačítko "Správa hesel";
- Když umístíte kurzor myši na libovolný webový zdroj ze seznamu vpravo, zobrazí se křížek. Kliknutím na něj budou vymazány přístupové klíče pro tento zdroj.
Smazání uložených kódů je také k dispozici pomocí volby "Správce účtů" (na stejném místě, kde můžete vidět hesla uložená v prohlížeči, viz výše).
Odstraňte všechna uložená hesla v aplikaci Microsoft Edge
Možnost uložení hesel do prohlížeče je ve výchozím nastavení aktivní a při prvním přidávání dat z účtu jakéhokoli zdroje se doporučuje uložit je, což je velmi výhodné pro následné návštěvy těchto stránek (pole pro zadávání informací budou vyplněna automaticky). Máte právo odmítnout, ale pokud nechcete tuto funkci používat v zásadě, můžete ji zakázat. Chcete-li to provést, proveďte následující:
- V prohlížeči otevřete "Možnosti", vyberte "Zobrazit přidat." parametry ";
- Zde v sekci „Auto-complete settings“ v položce „Save passwords“ je přepínač, který musí být nastaven do polohy off;
- Funkci lze aktivovat opačným způsobem posunutím přepínače do polohy zapnuto.
Nyní nebudou přístupové kódy uloženy. Pokud potřebujete odstranit všechny ty, které byly dříve uloženy v aplikaci MicrosoftEdge, musíte provést následující:
- Přejděte na parametry Edge (tři body vpravo nahoře, "Možnosti" v dolní části seznamu menu);
- V bloku Vymazat data prohlížeče klikněte na tlačítko Vybrat, co chcete vymazat.
- Umístěte příznak do "Hesla" a klikněte na "Vymazat";
- Zde můžete také vymazat cookies, cache a mnoho dalšího, stejně jako umožnit možnost smazat označená data při každém zavření prohlížeče.
Ukládání hesel k účtu v prohlížečích není nejlepším řešením. Pro tento účel je spolehlivější používat dobré nástroje třetích stran (správce hesel). No, pokud chcete zajistit velmi důležitý účet nebo účet pro vás, pak zapište na papír nebo si zapamatujte tato data.