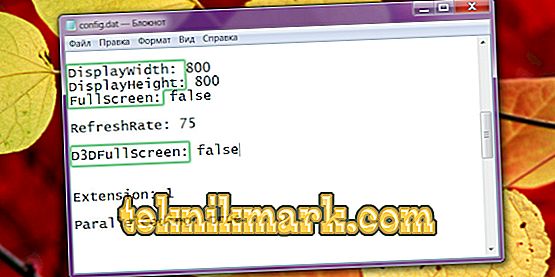Práce s počítačem bohužel není nemožné setkat se s různými chybami a poruchami systému. Technika je technika. Jakékoliv problémy s počítačem nevznikají z modré, něco, tak či onak, nepříznivě ovlivňuje provoz operačního systému nebo libovolné komponenty. Někteří uživatelé se při zapnutém počítači nebo při spuštění hry nebo programu setkávají s chybou Mimo rozsah. V tomto článku budeme podrobně zkoumat, co ve skutečnosti spočívá příčina této poruchy a jak odstranit chybu Mimo rozsah při připojení monitoru. Pojďme na to přijít. Pojďme!
Co je příčinou chyby Mimo rozsah
Mimo rozsah lze překládat z angličtiny jako „mimo rozsah“. Taková zpráva je zpravidla viditelná na obrazovce těmi uživateli, kteří mají velmi malé rozlišení monitoru, nebo je frekvence monitoru menší než minimum pro konkrétní verzi programu nebo hry.

Chybná verze nápisu mimo rozsah v ruštině
Moderní verze systému Windows jsou navrženy pro nový hardware, proto je vhodné instalovat moderní monitory a grafické karty, které mohou podporovat vysoké rozlišení. Dokonce i minimální systémové požadavky pro Windows 8 nebo Windows 10 ukazují, že minimální rozlišení by mělo být 1024 × 768. Ne každý starý monitor nebo grafická karta se může chlubit těmito vlastnostmi. Když je tedy přijímán signál, jehož rozlišení je mnohem vyšší, než je komponenta počítače schopna pracovat, dojde k chybě Mimo rozsah.
Nejčastěji se s tímto problémem setkávají majitelé zastaralých počítačů a notebooků. Tento problém může čelit i ti, kteří i když nedávno koupili levný monitor, který má špatné technické vlastnosti. Popsaný problém může být naštěstí napraven, a proto k tomu není zapotřebí zvláštního úsilí.
Metoda 1: Změňte nastavení zobrazení v nastavení systému Windows
Ve většině případů, když se zobrazí chyba Mimo rozsah, stačí změnit nastavení obrazovky v nastavení operačního systému. Můžete ručně nastavit jeho rozlišení a frekvenci aktualizací. V jakékoli verzi systému Windows pod 10 klepněte pravým tlačítkem myši na prázdné místo na ploše a poté vyberte možnost „Nastavení zobrazení“. Ve sloupci "Rozlišení" můžete vybrat potřebné z rozevíracího seznamu. Systém vám nabídne doporučené rozlišení, které automaticky určí možnosti monitoru. Pokud je doporučené rozlišení stále příliš vysoké, vyberte menší hodnotu.

Změňte obnovovací frekvenci monitoru
Ve Windows 10, kliknutím pravým tlačítkem myši na plochu, musíte vybrat položku menu "Nastavení zobrazení". Poté, co se otevře okno nastavení systému, v záložce „Screen“ musíte přejít na „Další nastavení zobrazení“, pak vybrat požadovaná oprávnění a potvrdit volbu tlačítkem „Apply“. Na konci nezapomeňte kliknout na "Uložit změny". Mimochodem, v poslední verzi aktualizace Windows 10 Creators Update je bod výběru rozlišení umístěn okamžitě v záložce „Screen“.
Stejná nastavení lze provést pomocí nabídky nastavení. Sekvence akcí se však bude lišit v závislosti na verzi použitého systému Windows. Na první desítce musíte kliknout na tlačítko "Start", pak vyberte "Nastavení" - "Systém" - "Zobrazení". U předchozích verzí lze provést nezbytné změny pomocí „Start“ - „Ovládací panel“ - „Zobrazení“ - „Nastavení rozlišení obrazovky“.
Metoda 2: Konfigurace konfiguračního souboru nebo programu hry
V případě, že při spuštění určité hry nebo aplikace dojde k chybě Mimo rozsah, je nutné provést změny v konfiguračním souboru. Jedná se o speciální textový dokument, ve kterém jsou uvedeny různé parametry aplikace. Pokud se jedná o hru, nejčastěji ji najdete na kartě Dokumenty v Průzkumníku Windows. Má příponu txt, ini nebo nemá, a jméno nejčastěji obsahuje config. Jak provést potřebné změny?
- Otevřete jej pomocí programu Poznámkový blok. V některých případech bude nutné kliknout pravým tlačítkem myši na název souboru a vybrat možnost Otevřít pomocí.
- Vyhledejte následující řádky:
- DisplayWidth nebo NativeWidth - označuje vodorovné rozlišení.
- DisplayHeight nebo NativeHeight - označuje vertikální rozlišení.
- Nastavte horizontální hodnotu 800 a vertikální - 600.
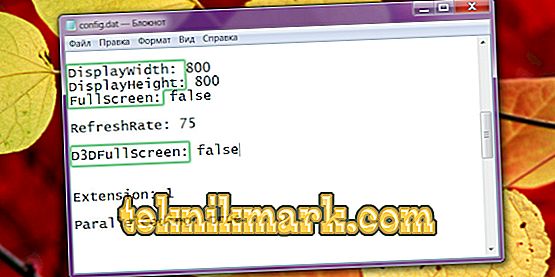
Upravit konfigurační soubor
- V některých případech problém spočívá ve skutečnosti, že vývojáři ve výchozím nastavení nastavili velmi vysokou frekvenci obrazovky. Chcete-li snížit, najít řádek RefreshRate a dát hodnotu v oblasti 50 - 60.
- Uložte změny do souboru a zkuste znovu spustit problematickou aplikaci.
Metoda 3: Aktualizovat ovladače grafické karty
- Pokud změna nastavení nevede k ničemu, problém je pravděpodobně v nesprávně fungujících ovladačích na grafické kartě nebo v jejich zastaralé verzi. Oprava chyby Mimo rozsah je třeba stáhnout a nainstalovat novou verzi. Za tímto účelem:
- Přejděte na stránku pro stažení ovladače pro vývojáře grafické karty. Pokud si nepamatujete nebo neznáte výrobce, vyhledejte ve Správci zařízení kartu "Video adaptéry". Zde uvidíte model vaší grafické karty.
- Přejděte na stránku pro stažení ovladače: //www.nvidia.com.ua/Download/index.aspx?lang=ru pro NVidia nebo //support.amd.com/ru-ru/download pro ATI, kde je třeba vybrat model stejně jako verze operačního systému. Kromě toho je k dispozici nástroj ke stažení, který automaticky identifikuje nainstalovaný hardware a nabízí nejaktuálnější verzi ovladačů.
- Nainstalujte ovladač jako normální program podle pokynů instalačního technika.
- Restartujte počítač.
Metoda 4: Přeinstalujte systém Windows
Někdy může dojít k chybě mimo rozsah při instalaci systému Windows na velmi dlouhou dobu a vzhledem k tomu, že není zcela správné, přestal pracovat správně. V tomto případě je nejlepší dokončit instalaci, takže se můžete zbavit všech problémů a chyb.
Závěr
Nyní budete vědět, co dělat, když se objeví chyba „Mimo rozsah“. Jak vidíte, můžete to snadno a rychle opravit. Dokonce i nezkušený uživatel to zvládne. Pište v komentářích, pokud vám tento článek pomohl vyřešit problém a sdílet s ostatními uživateli své zkušenosti s řešením takových situací.