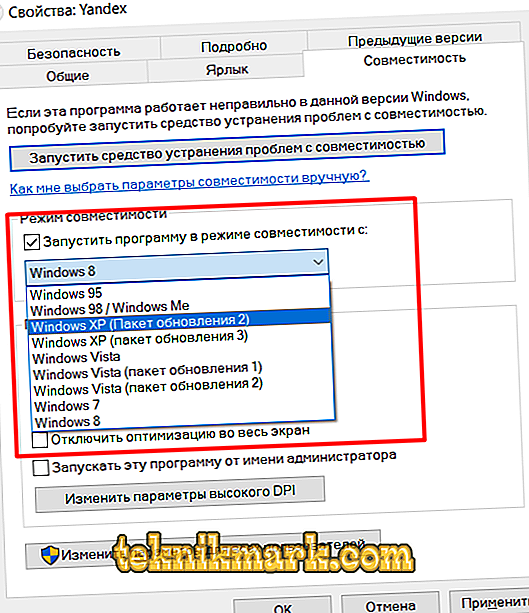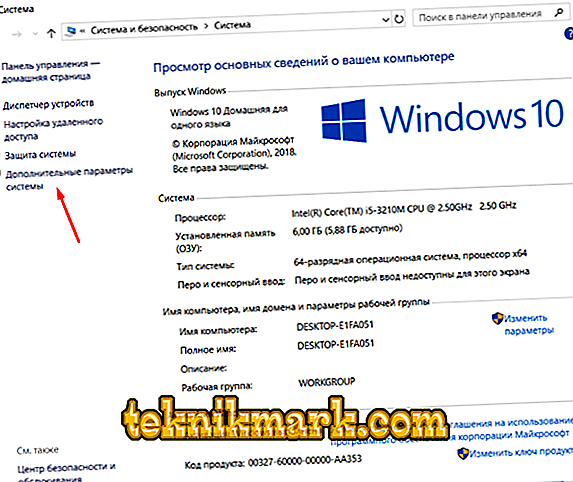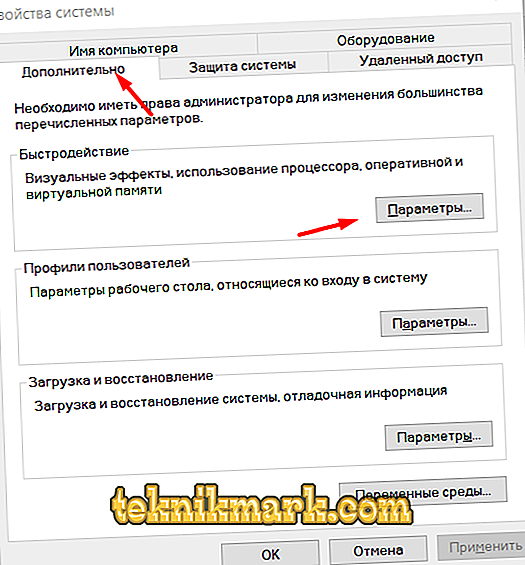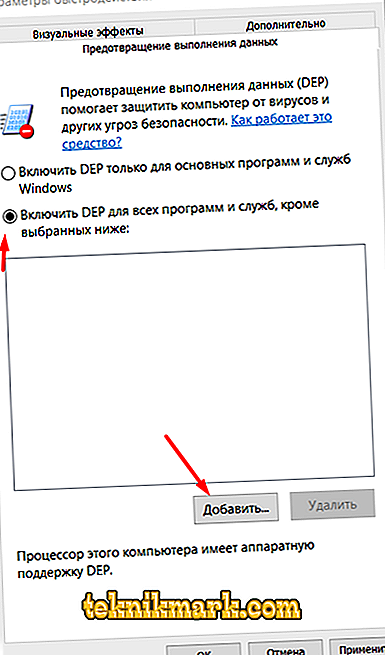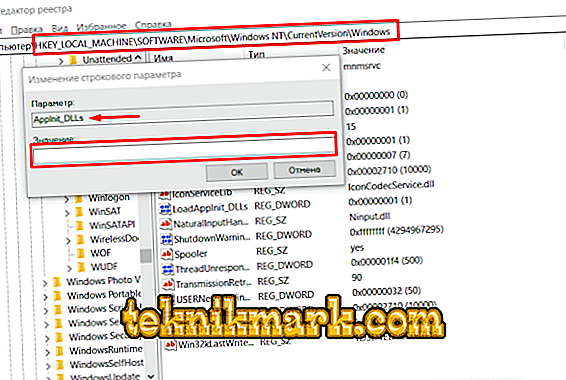Operační systém Windows má extrémně složitou strukturu a za nepřetržitý provoz jeho práce odpovídá velké množství různých služeb, nástrojů a procesů. Jakýkoli neoprávněný zásah (interní nebo externí) může vést k určitým chybám a chybám v jeho práci. To jsou známé pravdy, které se již mnohokrát opakovaly. Některé ohlášené chyby a problémy jsou všudypřítomné a jsou řešeny důvěrně, v mnoha směrech standardizovanými způsoby a některé jsou velmi vzácné, což může vést k mnoha hodinám hledání odpovědí a řešení. Jedná se o takovou „vzácnou chybu“ s kódem události „BEX“, o kterém bude tento článek diskutován.

Metody odstraňování chyb BEX v systému Windows.
Příčiny a řešení
Společný lexém „BEX“ je tedy zkratkou „Výjimky přetečení vyrovnávací paměti“, což znamená doslovně „vyloučení přetečení vyrovnávací paměti“ nebo, v srozumitelnější interpretaci, „kritickou situaci vyplývající z přetečení vyrovnávací paměti“. Dotyčný kód události lze vidět po nouzovém vypnutí jakéhokoliv softwaru, kde jsou tyto a další informace zaznamenány v podrobných informacích, které jsou přiloženy k oznámení operačního systému. Na základě praktických zkušeností a oficiálních informací poskytnutých společností Microsoft je třeba zdůraznit následující možné příčiny, které mohou vést k podobnému problému:
- Problémový program byl spuštěn s nedostatečnými oprávněními.
- Operační systém rozpozná akci spuštěnou softwarem jako virovou intervenci a zablokuje její provedení.
- Zanášení operačního systému ovlivňuje kvalitu jeho práce.
- Systémové knihovny ruší provoz softwaru.
Na základě těchto čtyř důvodů je třeba podniknout konkrétní kroky k odstranění chyby „BEX“.
Řešení
Za zmínku stojí, že musíte nejprve vytvořit bod obnovení, protože níže popsané akce mohou vést k určitým poruchám operačního systému. Kromě toho, tato funkce, ale s jiným "bodem" může být užitečná jako alternativa ke všem těmto metodám.
- První věc, kterou je třeba udělat, je spustit problematický program s právy / oprávněními správce. Chcete-li to provést, klepněte pravým tlačítkem myši na zástupce a vyberte "Spustit jako správce" nebo "Spustit jako správce". Měli byste také zkusit spustit software v režimu kompatibility, zejména pokud je chyba vyřešena zastaralými programy a hrami. Princip je stejný. Otevřete vlastnosti zástupce a přejděte na kartu Kompatibilita. V poli „Režim kompatibility“ vyberte jednu z nabízených možností.
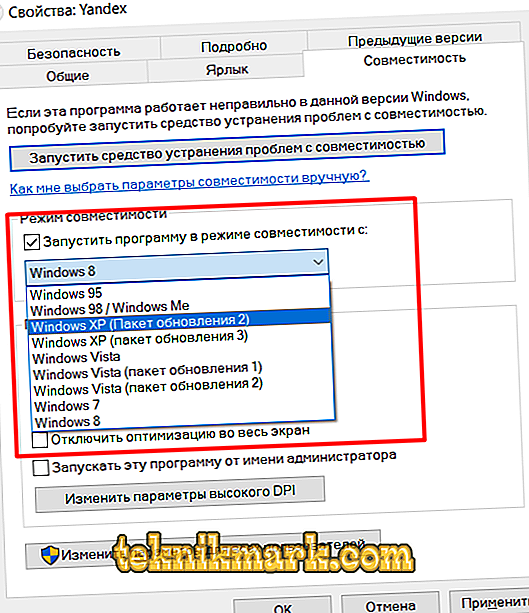
- Proveďte změny ve funkcích zabezpečení operačního systému s názvem „Zabránění spuštění dat“ ve zkratce „DEP“. To bude vyžadovat:
- Otevřete „Tento počítač“ (Můj počítač) a klepněte pravým tlačítkem myši na prázdnou část okna, vyberte „Vlastnosti“.
- Dále otevřete sekci Pokročilé nastavení systému.
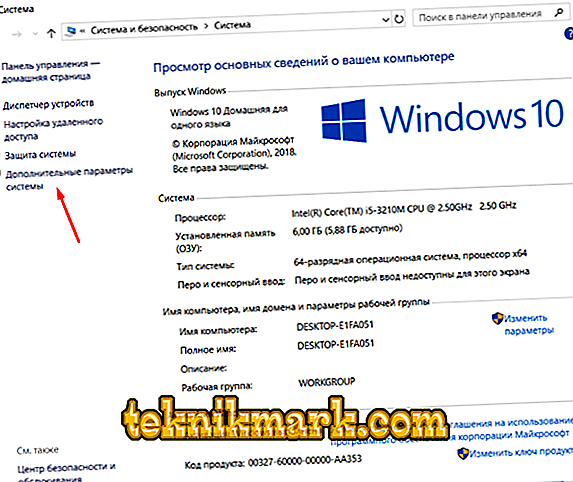
- V okně, které se otevře, přejděte na záložku „Další“, kde je třeba věnovat pozornost bloku „Rychlost“ - „Parametry“.
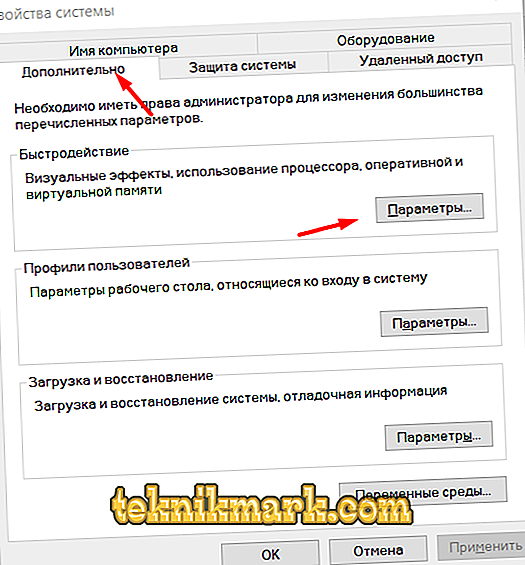
- Otevřete kartu „Prevence ztráty dat“ a zaškrtněte políčko „Povolit funkci DEP pro všechny programy a služby kromě těch, které jsou vybrány níže“.
- Po těchto manipulacích bude funkce přidávání výjimek k dispozici ve formě tlačítka „Přidat“.
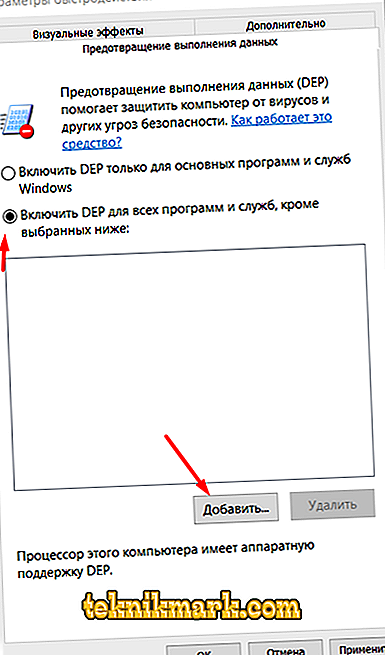
- V počítači najděte spustitelný soubor programu, se kterým máte jakékoli potíže, vyberte jej a uložte provedená nastavení. Nakonec restartujte počítač a zkontrolujte funkčnost požadovaného produktu.
- Udržování čistého operačního systému je klíčem k jeho stabilnímu a plynulému provozu. Získejte ve zvyku skenování Windows pro případné chyby, integritu systémových souborů a absenci virového softwaru, a také neumožňují dostatek nepotřebných nástrojů a aplikací. Například používejte skener „sfc / scannow“, antivirový software MalwareBytes Antimalware a antivirový software Dr.Web CureIT a čas od času odkazují na funkčnost programu CCleaner. To vše musí být učiněno teď, protože to je jedna z možných možností.
- Jak někteří uživatelé zaznamenali v tematických fórech a že byl opakovaně potvrzován v praxi, v některých případech je viníkem neautorizovaná knihovna sfdywnj.dll s určitou hodnotou, která způsobuje dané problémy:
- Stiskněte kombinaci kláves "WIN + R" a spusťte příkaz "regedit".

- Projděte větev „HKEY_LOCAL_MACHINE SOFTWARE Microsoft Windows NTVerze Windows“ a najděte položku „AppInit_DLLs“, která je v určitém smyslu „odpovědná“ za uvedenou knihovnu.
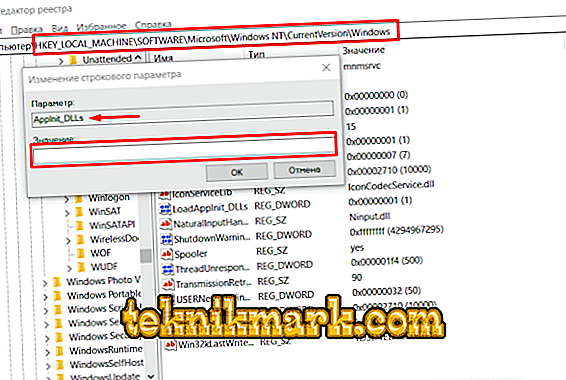
- Poklepejte na nalezený záznam a zjistěte, jaká hodnota je mu přiřazena.
- Pokud je řádek „Hodnota“ prázdný, nemá tato knihovna nepříznivý vliv na váš počítač.
- V opačném případě smažte vše, co je zde uvedeno, restartujte počítač a zkontrolujte činnost softwaru.
- Stiskněte kombinaci kláves "WIN + R" a spusťte příkaz "regedit".
Pokud používáte systém Windows s bitovou hloubkou 64 bitů, opakujte výše uvedené manipulace s podobnou položkou v následující cestě "HKEY_LOCAL_MACHINE SOFTWARE WOW6432Node Microsoft Windows CurrentVersion".
Závěr
Jak bylo uvedeno výše, jako alternativu můžete zkusit použít funkci Obnovení systému a vrátit konfiguraci počítače před výskytem diskutovaných problémů. Kromě toho nebude zbytečné vymazat složku „Temp“ z celého obsahu a opakovat antivirovou kontrolu.