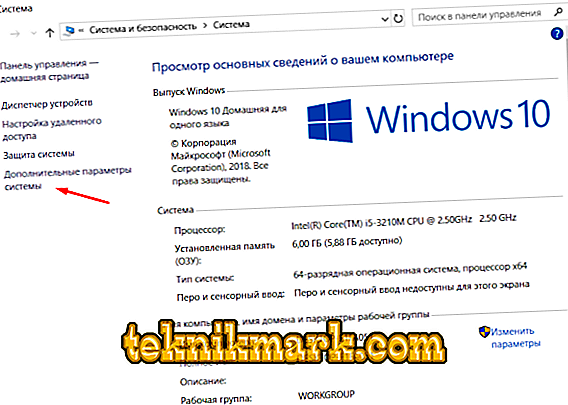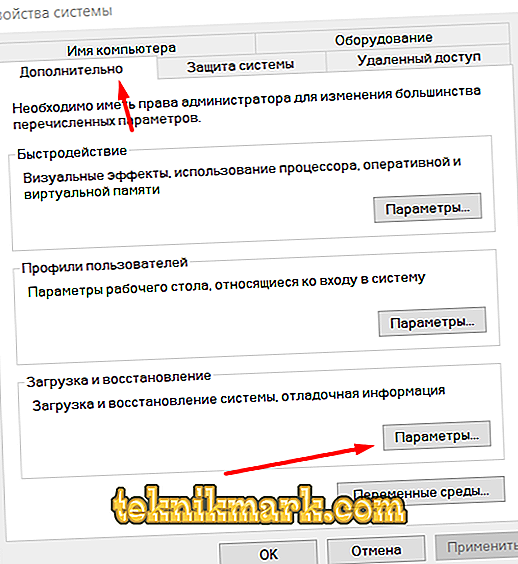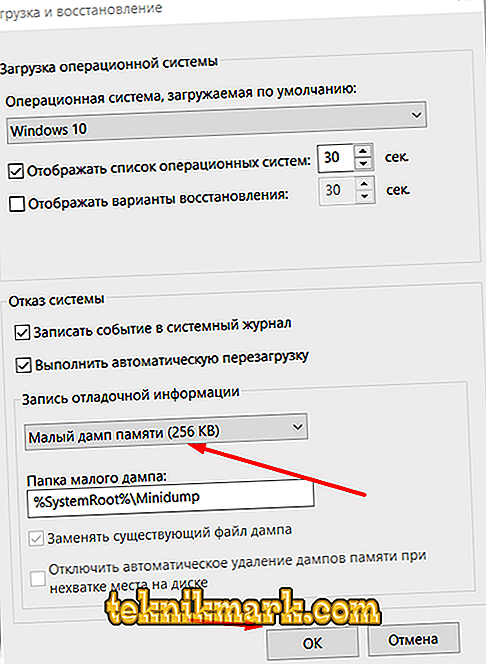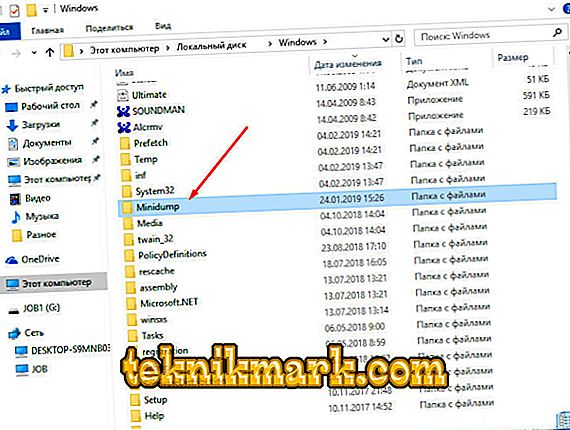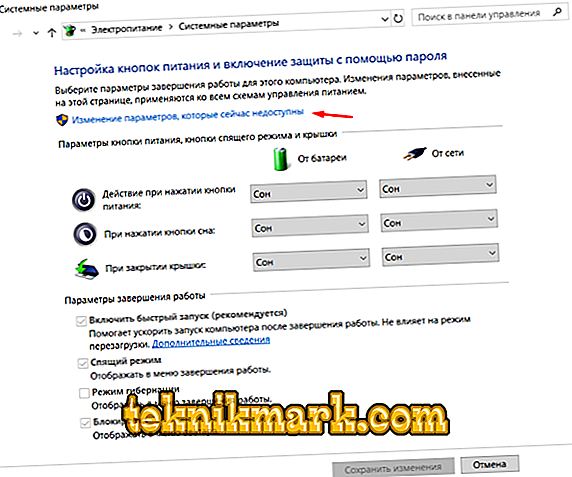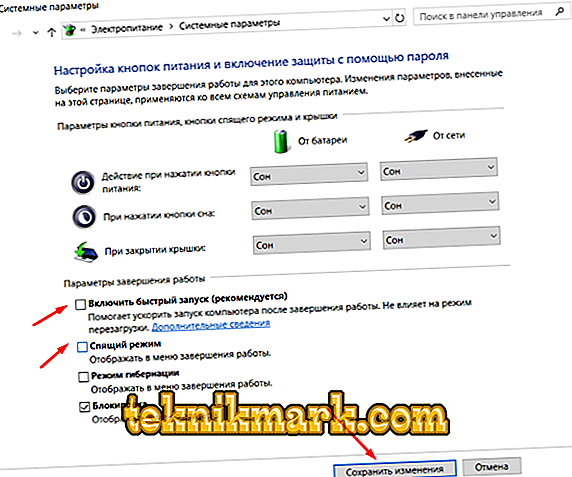Bohužel ne všechny chyby, které se vyskytnou v provozu operačního systému Windows, mají některá specifická řešení a standardní chování. Někteří zástupci BSOD (také známí jako „modrá obrazovka smrti“) se zdají chaoticky a na první pohled se může zdát, že se to všechno stalo od nuly. Z praktických zkušeností bylo zjištěno, že takové chaotické problémy mají nejsložitější řešení, protože rozhodování o příčinné souvislosti je nesmírně obtížné, a to je hlavní aspekt při řešení jakékoli chyby v počítači jako celku. V rámci tohoto článku budeme hovořit o jedné z možností BSOD, tzv. Selhání stavu ovladače, což jasně ukazuje, že není vždy nutné spěchat ke stažení a instalaci nových verzí softwarových ovladačů.

Porucha stavu napájení řidiče.
Příčiny a řešení
Pokud se obrátíme na doslovný překlad textového doprovodu dané chyby, zjistíme, že „selhání stavu ovladače“ znamená „Selhání stavu napájení řidiče“. Je třeba poznamenat, že vrchol podobného problému dopadl na masový přechod uživatelů na systém Windows 10 jako součást programu pro bezplatnou aktualizaci, který organizovala známá společnost Microsoft. Za prvé, je to způsobeno tím, že v té době někteří výrobci softwaru své produkty jednoduše nepřizpůsobili struktuře systému Windows 10, což způsobilo podobné potíže. Ve skutečnosti, jak je patrné z překladu, samotný systém naznačuje, že hlavním viníkem je každý řidič, s jehož hledáním by měly být podniknuty konkrétní konkrétní kroky k odstranění chyby.
"Kontrola kvality práce a relevance řidičů"
Je třeba poznamenat, že „selhání stavu napájení ovladače“ je chyba, která neumožňuje pravidelné načítání operačního systému, což blokuje pokusy uživatele o zavedení systému na plochu. To znamená určitá omezení výběru diagnostických nástrojů, které nejsou tak hojné, takže musíte použít to, co je k dispozici pro práci. První věc, kterou je třeba udělat, je proto pokusit se zavést systém v nouzovém režimu, nejlépe s podporou síťových ovladačů, což za určitých okolností může způsobit celou situaci. Další sled akcí je následující:
- Otevřete „Tento počítač“ (Můj počítač) a kliknutím pravým tlačítkem myši na prázdné místo zavolejte „Vlastnost“.
- V okně, které se otevře, vyberte možnost „Pokročilá nastavení systému“.
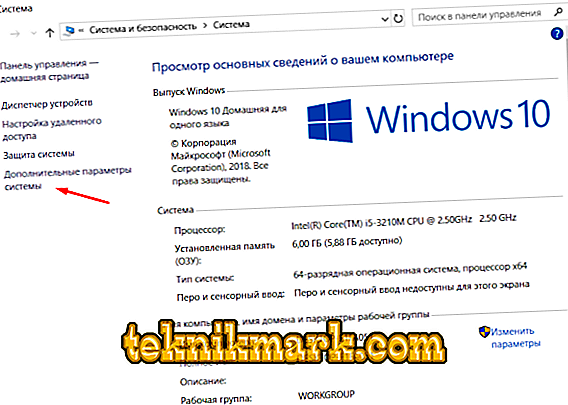
- Otevře se malé okno, kde na kartě Upřesnit vyhledejte blok „Načíst a obnovit“.
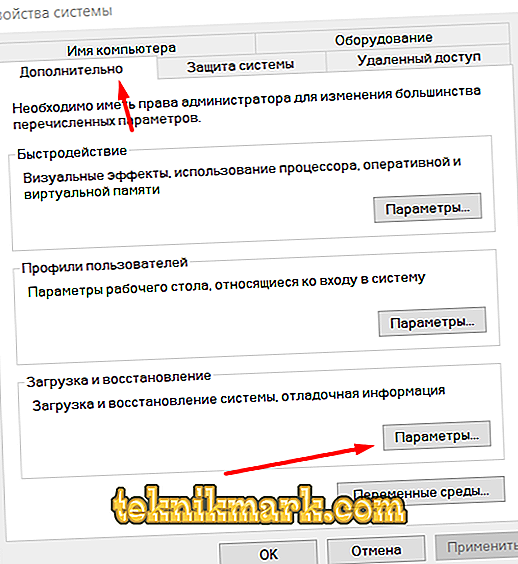
- Klikněte na tlačítko "Parametr".
- Věnujte pozornost bloku "Write debugging information", je třeba uvést "Small výpis paměti (256 KV)".
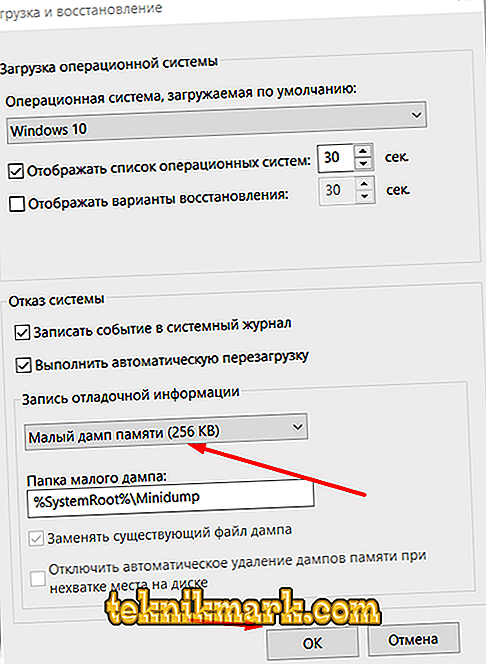
- Pokud vše odpovídá výše uvedenému, přejděte zpět na „Tento počítač“ a otevřete diskovou oblast, kde byl nainstalován systém Windows.
- Otevřete složku „Windows“ a najděte složku „Minidump“ mezi dostupnými adresáři.
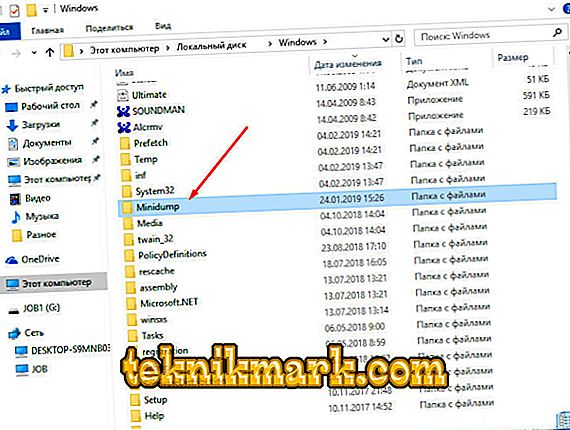
- Tento adresář ukládá informace o chybách, které jsou opraveny, včetně „selhání stavu napájení ovladače“, do souboru s formátem „.dmp“, který musíte dešifrovat.
Nejpohodlnějším nástrojem je malý program s názvem „BlueScreenView“, který nevyžaduje instalaci a zobrazuje dešifrované informace v nejrozumnější (pokud možno) formě. Další postup bude záviset na tom, co bylo zaznamenáno v souboru „.dmp“. Alternativou by bylo nahrát soubor s výpisem do služby pro sdílení souborů a poskytnout k němu přístup, který by měl dříve položenou otázku s podrobným popisem problému na jakémkoli tematickém fóru, kde mohou pomoci při výběru možností oprav na základě obdržených informací.
Možnost 2
Poškozený ovladač můžete samozřejmě najít i ručně, pokud to systém sám rozpoznal. Chcete-li to provést, stiskněte kombinaci kláves "WIN + R" a proveďte příkaz "devmgmt.msc". V okně „Správce zařízení“, které se otevře, najděte všechny ovladače označené žlutým trojúhelníkem s vykřičníkem uvnitř. Nejlepší možností by bylo stáhnout všechny potřebné aktualizace přímo od výrobce „špatné“ komponenty a nespoléhat se na „rozsah“ zdrojů třetích stran.

Možnost 3
Existuje další možnost, že výskyt dané chyby je způsoben použitím ne-optimálního nastavení spotřeby energie, které se ve větší míře vztahuje na notebooky. Podstatou této možnosti není opravit samotnou příčinu, ale snažit se normalizovat práci systému Windows, aby bylo možné po načtení plochy a všech externích komponent provést úplnou kontrolu. Klikněte na tlačítko "Start" a otevřete "Nastavení". Dále přejděte do části „Systém“ a vyhledejte kartu „Napájení a režim spánku“, poté proveďte následující:
- Přejděte dolů do pole „Související nastavení“, kde vyberte možnost „Pokročilé možnosti napájení“.
- V okně, které se otevře, vyhledejte část „Akce při zavírání knihy“ a otevřete „Změna parametrů, které nejsou aktuálně dostupné“.
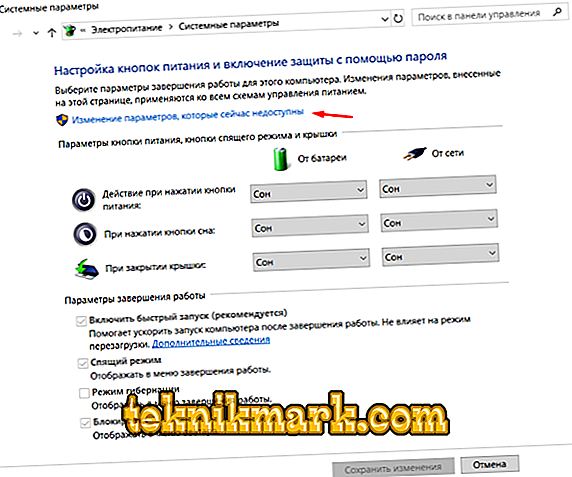
- Po kliknutí budete moci změnit parametr uvedený v dolní části okna, kde musíte zrušit zaškrtnutí prvních dvou položek „Povolit rychlé spuštění (doporučeno)“ a „Režim spánku“.
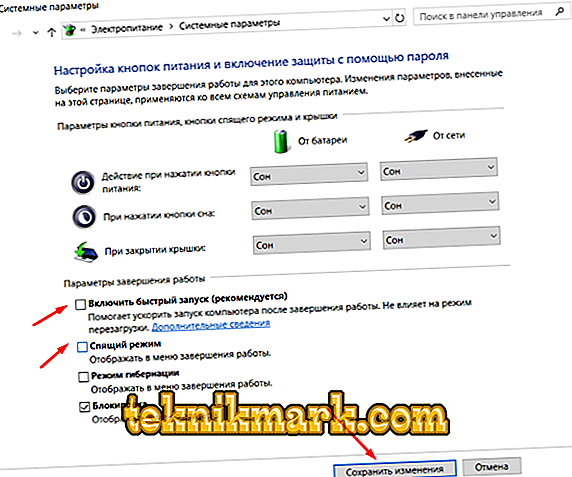
- Uložte změny a opakujte stejné kroky pro část „Akce tlačítka napájení“.
Restartujte počítač a otestujte jej.
Závěr
Jak je patrné z výše uvedeného, je poměrně těžké určit viníka v řešení uvažované chyby, protože není vždy možné získat konkrétní pokyny. Kromě toho, pokud vám žádná z těchto tří možností nepomohla při řešení problému, měli byste použít standardní metody:
- zkontrolujte integritu systému pomocí skeneru sfc / scannow;
- vyhledání důležitých aktualizací pro Windows;
- zkontrolujte funkčnost pevného disku pomocí nástroje CHKDSK / f a programu Victoria;
- otestovat práci RAM programem „Memtest“ nebo běžnými nástroji Windows.
Vhodnost takové rady, jako je přeinstalace operačního systému, je vždy na pochybách, protože nikdo nemůže zaručit, že nově nainstalovaný operační systém nebude pokračovat v chybách a bude nadále terorizovat uživatele (to není čistá instalace).