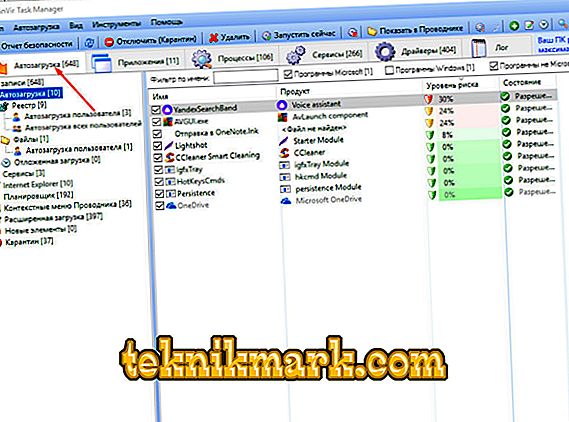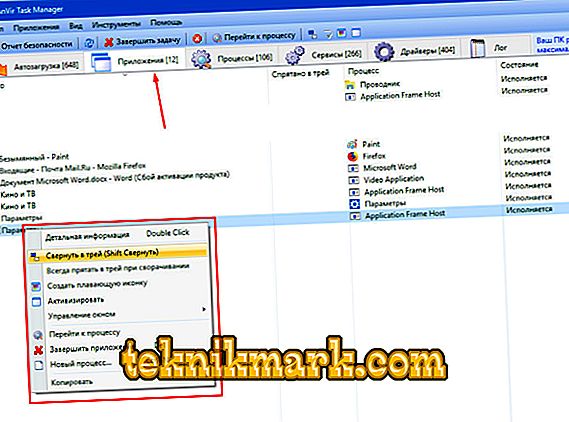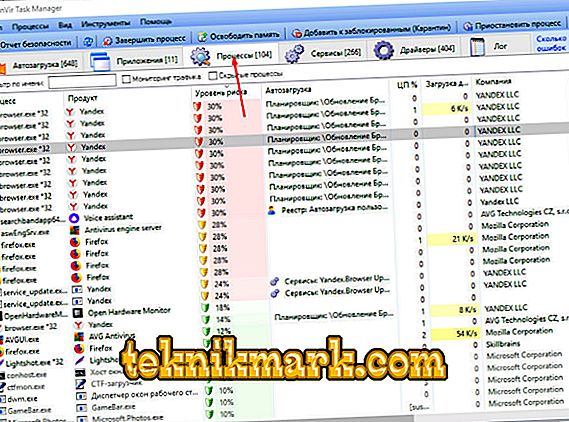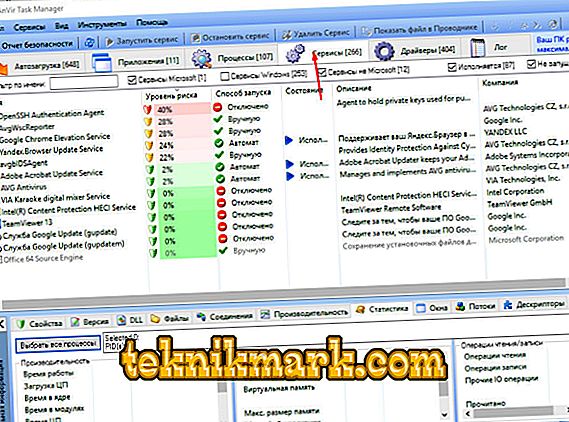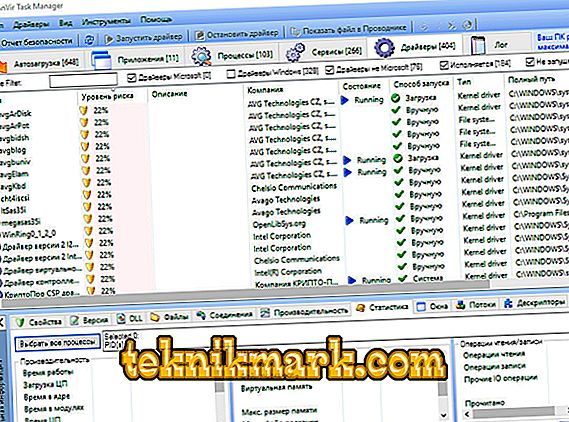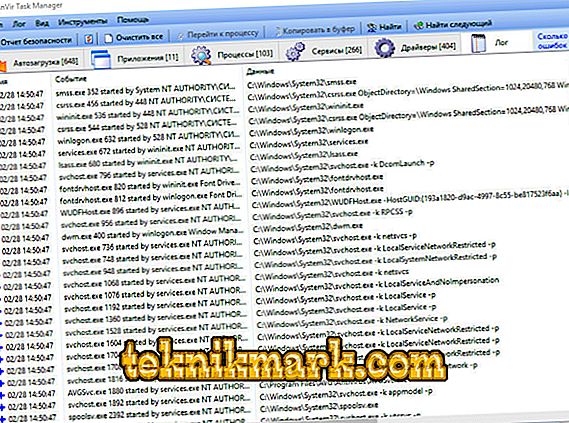Existuje velké množství různých softwarů, jejichž účelem je chránit operační systém před vnějšími vlivy virů, jakož i před škodlivými účinky uživatele. Většina z nich má poměrně zkrácenou funkčnost, která je ostře zaměřena výhradně na antivirové nástroje, nebo alespoň tento obrázek platí pro bezplatnou verzi. Mnozí se důvodně domnívají, že programy by měly být a priori úzce zaměřeny a měly by se zabývat pouze specifickými úkoly, například antivirový program by měl pouze skenovat systém, programy pro čištění odpadků by měly být čisté, atd. To znamená, že tato dohoda s výrazem „Více neznamená lepší.“ Toto prohlášení je z větší části pravdivé a odráží současný obraz na softwarovém trhu, který za posledních několik let získal obrovské množství „figurín“. To se však nevztahuje na nástroj uvedený v tomto článku s názvem „Správce úloh AnVir“, který kombinuje několik desítek velmi užitečných a především efektivních nástrojů. A jak ji instalovat, konfigurovat a používat a bude dále diskutována.

Postup pro použití Správce úloh AnVir.
Funkční
Uvažovaný software je produktem domácích vývojářů, který se v roce 2011 stal vítězem ocenění „Soft roku 2011“ v nominaci „Systémový software“. Jak bylo uvedeno výše, „AnVir Task Manager“ není jen antivirový software, ale kompilátor desítek užitečných monitorovacích nástrojů, jejichž příslušná aplikace vám umožňuje získat všechny potřebné informace o operačním systému, z nichž většina je skrytá od běžných uživatelů, například :
- Sledování příchozího a odchozího provozu.
- Vyčerpávající informace a všechny procesy.
- Kompletní informace o spouštěcích položkách (navíc je integrována databáze s popisem více než 100 000 programů).
- Informace o všech nainstalovaných ovladačích.
- Informace o aktivním internetovém připojení.
- Kvalita paměti RAM.
- Teplota
- Vložte pevný disk nebo jednotku SSD a další.
Výše uvedené nástroje již mají zájem o rozvoj talentovaných krajanů.
Kde stáhnout
Věčná otázka hledání: "Kde si můžu stáhnout tento nebo ten program bez rizika, že se dostanu do potíží?" Věnujte pozornost různým softwarovým adresářům, které jsou v hojnosti na internetu, pokud si vše můžete stáhnout z oficiálních stránek vývojáře. Navštivte stránku "//www.anvir.net" a přejděte na záložku "Download", kde mimochodem bude k dispozici odkaz ke stažení nástroje, je to zcela zdarma a budete se také moci seznámit s malým demo videem o základních principech práce. Správce úloh AnVir.
Jak nainstalovat a konfigurovat
Instalační proces je automatizován a po stažení spustitelného souboru jej stačí spustit, přijmout licenční smlouvu a vybrat umístění složky. Stojí za zmínku, že některé nainstalované nástroje ochrany, včetně standardních nástrojů Windows, mohou „přísahat“ pomocí „AnVir Task Manager“, což by mělo být ignorováno, protože specifické funkce tohoto programu jsou navrženy tak, aby spolupracovaly s mnoha prvky systému, což může být podezřelé v oknech.
Nastavení a první analýza systému
Při prvním spuštění programu se před vámi otevře „Průvodce nastavením“, který nabídne použití některých menších funkcí a také vás upozorní, že mohou způsobit selhání systému Windows. Proto je jejich aktivace čistě individuální volbou.

Po zavření okna „Setup Wizard“ se ztratí mnoho uživatelů, protože program již začal monitorovat a zobrazuje na obrazovce množství různých informací. Pro úplné pochopení rozhraní a funkcí, které nabízí, byste se měli podrobněji dotknout pěti hlavních záložek:
- "Startup" - zobrazí informace o všech aktivních procesech, které "začínají" ihned po načtení operačního systému.
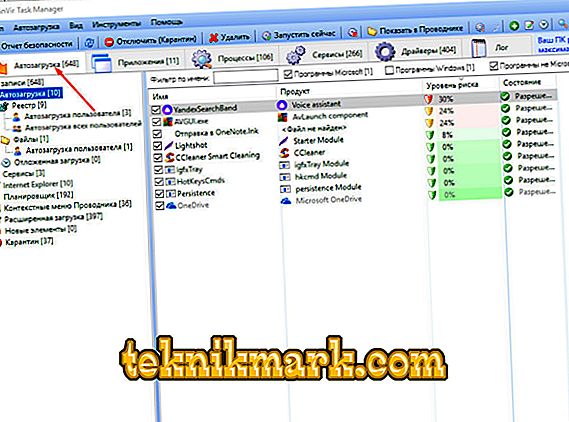
Chcete-li některý prvek vypnout, klikněte na něj pravým tlačítkem myši a vyberte možnost „Zakázat (karanténa)“, což povede k jeho skutečnému pohybu do „Karantény“.

Dále je třeba věnovat zvláštní pozornost takovému parametru jako „Úroveň rizika“. Neměli byste se okamžitě obávat, pokud program naznačuje, že proces má úroveň rizika blízkou 50%, protože tato gradace je do značné míry libovolná a je určena na základě analýzy mnoha nuancí. Pokud například proces používá připojení k Internetu, bude k jeho úrovni rizika automaticky přidáno několik procent. Tyto ukazatele by měly věnovat pozornost, ale nenechte se zavěsit na ně. Kromě toho můžete každou podezřelou položku vždy dodatečně zkontrolovat kliknutím na ni pravým tlačítkem myši a výběrem "Zkontrolovat na místě".

- „Aplikace“ - obsahuje seznam všech aktivních aplikací běžících v operačním systému.
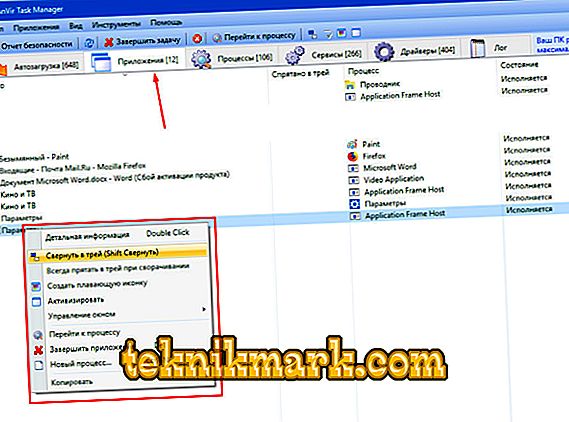
Pomocí této sekce můžete implementovat mnoho zajímavých scénářů s ikonami systému Windows a aplikací, například:
- Sbalte je do zásobníku.
- Vytvořit plovoucí ikonu.
- Aktivovat.
- Skrýt jedno nebo všechny okna.
- Změnit velikost ikon.
Malé čipy, které by někteří uživatelé mohli mít rádi.
- "Procesy" - možná nejzajímavější a nejpodrobnější část, ve které můžete najít podrobné informace o všech běžících procesech. Ve skutečnosti se jedná o pokročilejší analog "Správce úloh", kde jsou prezentovány nejen obecné informace o zatížení a názvu, ale také informace o tom, kde je spustitelný soubor umístěn, zda je proces nastaven na autoload, který je iniciátorem spuštění.
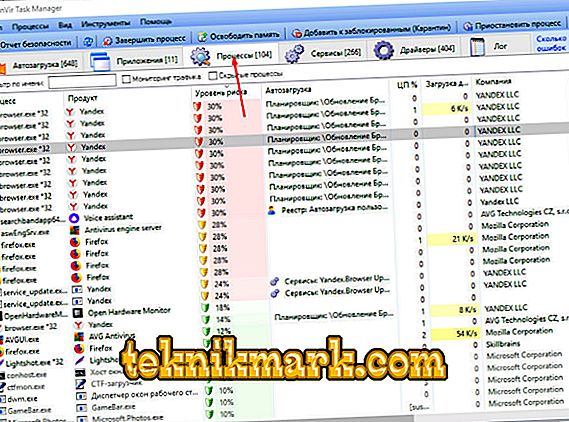
- "Služby" - zobrazuje informace o aktivních službách s podrobným popisem všech hlavních nuancí, včetně úrovně rizika (zde je to velmi vítané). Méně informativní informace lze také získat běžnými prostředky pomocí příkazu msconfig. Pro každou službu můžete zobrazit informace o tom, co dll používá, jaké zatížení vytváří, jaká okna s ní souvisí, jaké zdroje používá a mnoho dalšího.
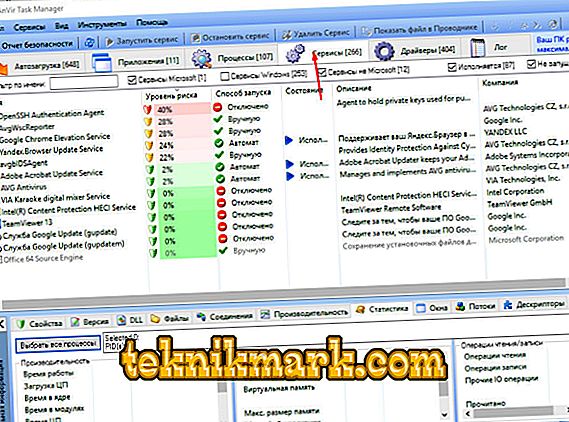
- „Ovladače“ - protože není těžké odhadnout, tato sekce obsahuje informace o všech nainstalovaných ovladačích v systému, stejně jako jaký typ spouštění mají, stav, umístění, autora a mnoho dalšího.
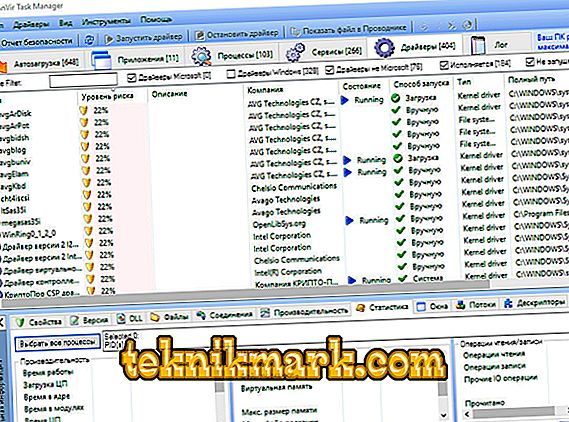
- Šestá karta se nazývá „Log“, která obsahuje výňatky z položek v protokolu událostí systému Windows, což je velmi užitečné z hlediska identifikace možných problémů s provozem operačního systému Windows.
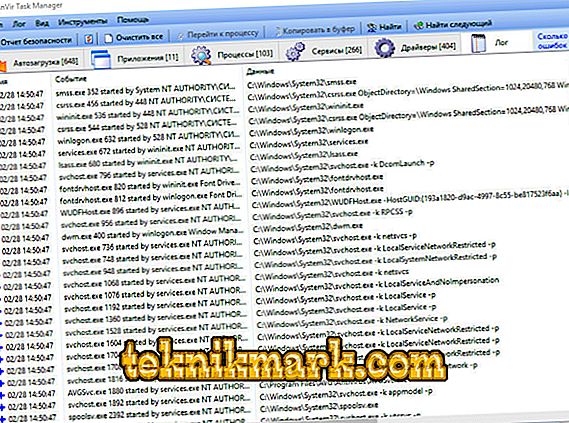
Stojí za zmínku, že se nejedná o všechny funkce „AnVir Task Manager“, protože kromě výše uvedených nástrojů má tucet dalších užitečných funkcí, které se v určitých situacích mohou stát nepostradatelnými pomocníky. Můžete například snížit prioritu aplikací spuštěných na pozadí a přetížení procesoru. Hlavní věcí je pochopit, že manipulace prováděná v tomto softwaru s negramotným přístupem mohou vést k narušení provozu operačního systému. Proto pokud máte pochybnosti o správnosti zvoleného řešení, pak si několik minut prostudujte podrobněji, abyste nepoškodili Windows a počítač jako celek.
Závěr
Na závěr je třeba poznamenat, že někteří uživatelé si všimnou, že se při pokusu o smazání „AnVir Task Manager“, který v praxi nebyl potvrzen, setkávají s obtížemi, protože tento nástroj je již dlouho používán a opakovaně odstraňován běžnými prostředky operačního systému bez zbytečných stop vytvoření dodatečného zatížení.