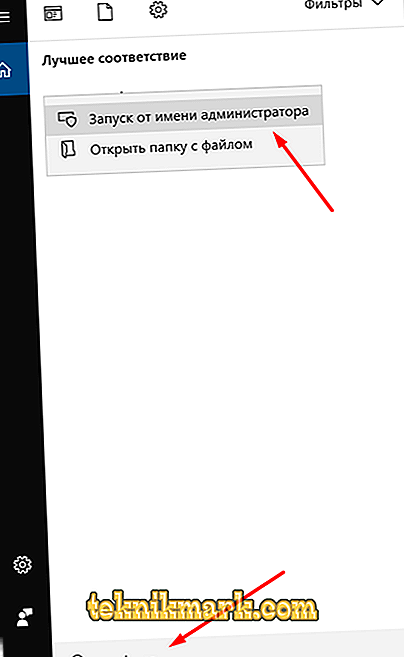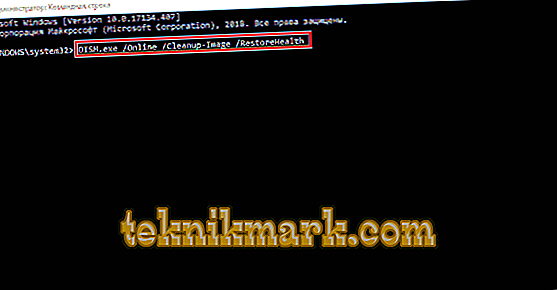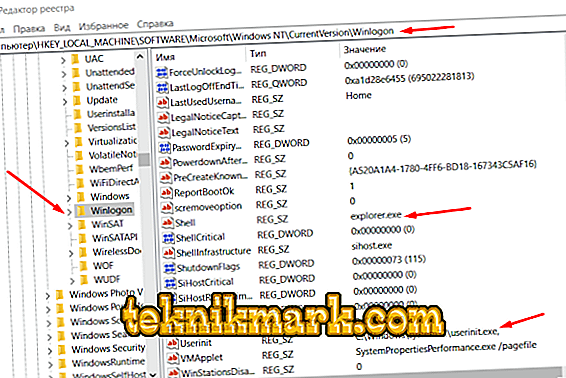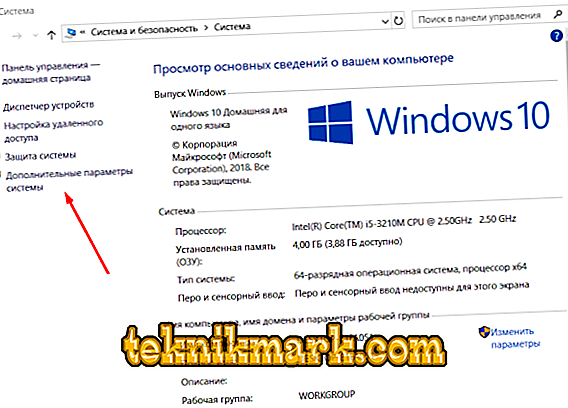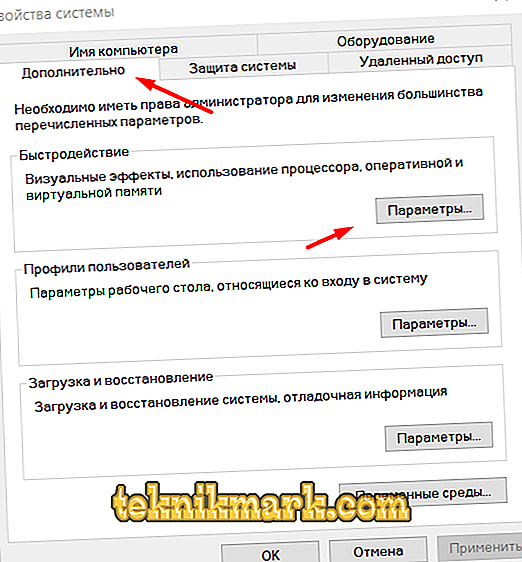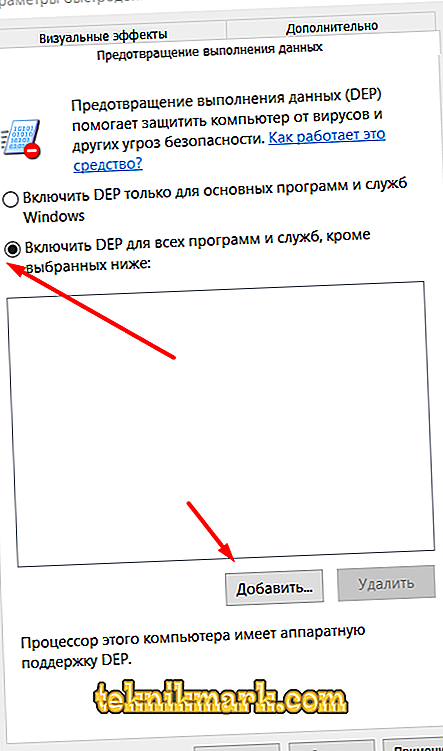Kritická chyba, známá také jako „modrá obrazovka smrti“, vždy přináší určité důsledky, protože její vzhled naznačuje, že při provozu operačního systému došlo k vážným problémům. Každý uživatel, který je provozovatelem počítače, tak či onak, narazil na projev podobného problému a ví, že ne vždy jeho řešení leží na „povrchu“. Někdy, k nápravě situace, která vznikla, člověk musí uchýlit k extrémním opatřením - to je skutečná přeinstalace operačního systému Windows. Mám tuto metodu použít při řešení chyby uvedené v tomto článku, jaké jsou důvody jejího výskytu? O tom všem si můžete přečíst níže.

Oprava chyb Porušení přístupu.
Příčiny a řešení
Taková univerzální možnost (přeinstalace OS) je již dlouho nejvíce doporučována na různých IT fórech, stejně jako někteří „specialisté“ vnímaní jako „všelék“ pro všechny problémy, které samozřejmě neodpovídají realitě. Ano, ve spravedlnosti je třeba poznamenat, že úplná čistá přeinstalace systému Windows téměř zaručí řešení existujících softwarových problémů, ale nikoliv jakýmkoliv způsobem. Proto není nutné spěchat k „demolici“ operačního systému, pro začátek je nutné určit vztah příčiny a následku a teprve poté učinit taková kardinální rozhodnutí. Chyba „Porušení přístupu“ tedy signalizuje, že proces narazí na potíže při přístupu k typu paměti, kterou potřebuje. Například při spouštění herního softwaru se proces pokouší získat přístup k typu paměti, který je pro něj zvláštní, což způsobuje výše uvedenou chybu, která je doprovázena textovou zprávou ve tvaru „Porušení přístupu na adrese č. V modulu“ ... dll. Napsat adresu ... ". \ T

Existuje mnoho důvodů pro vznik takové situace, která vážně komplikuje definici příčinné souvislosti, a proto jsou použité metody složité, a to:
- Proveďte úplnou kontrolu činnosti operačního systému. Nepoužívejte výhradně služby pravidelného antivirového programu, ale věnujte pozornost nástrojům třetích stran, například DoctorWeb Curelt, Malwarebytes a Adwcleaner. Zkontrolujte vše, co úzce souvisí s provozem počítače, včetně externích zařízení pro ukládání dat, která byla dříve připojena k počítači, protože je možné, že zde byla nalezena hlavní „infekce“.
- Zkontrolujte integritu součástí operačního systému:
- Vyvolejte vyhledávací pole stisknutím kláves „WIN + S“.
- Zadejte hledaný řetězec "cmd.exe".
- Klikněte pravým tlačítkem myši na nalezenou možnost a vyberte "Spustit jako správce".
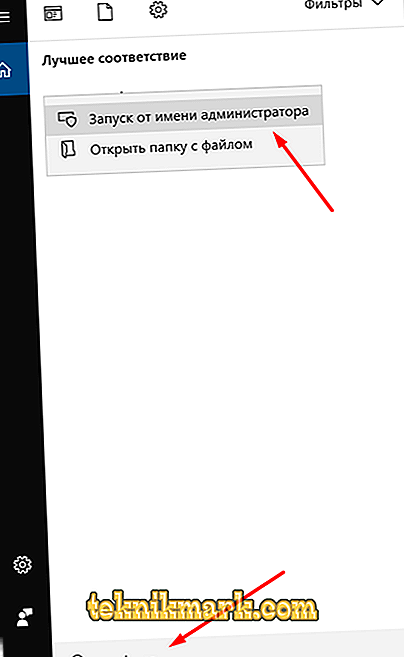
- V konzole příkazového řádku, která se otevře, zadejte příkaz „sfc / scannow“ a počkejte, dokud nebude skenování dokončeno, a postupujte podle pokynů nástroje, pokud jsou nalezeny nějaké důležité problémy.

Proces skenování a provádění změn může být zdlouhavý, ale nedoporučuje se přerušit činnost nástroje. Navíc po dokončení operace „sfc / scannow“ můžete pomocí příkazu „dism.exe / online / cleanup-image / restorehealth“ zahájit práci, kterou lze provést pomocí stejného příkazového řádku.

- Bude také užitečné zkontrolovat použité pevné disky a / nebo pevné disky a přítomnost chybných sektorů, chyb. Pro tento účel bude fungovat alespoň běžný nástroj „CHKDSK“.
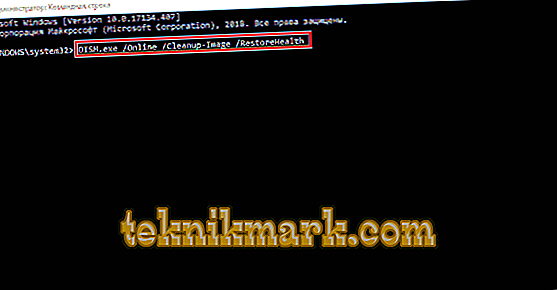
Výše uvedená doporučení mají obecnou povahu, neboť jejich použití je odůvodněno nejen v případě jakýchkoli problémů s provozem operačního systému, ale také jako preventivních opatření k udržení kvality Windows. Pokud chyba nenalezla své řešení a nadále „trápí“ uživatele, měli byste se uchýlit k dalším kontrolám na místě, které jsou následující:
- Kontrola registru:
- Klikněte na "WIN + R" a zadejte "regedit" pro otevření okna editoru registru.

- V okně, které se otevře, najděte "HKEY_LOCAL_MACHINE SOFTWARE Microsoft Windows NTVersion Winlog".
- Mezi klávesami ve vybraném adresáři najděte „Shell“.
- Pokud operační systém nebyl napaden antivirovým softwarem, pak by hodnota tohoto klíče měla být „Explorer.exe“.
- Zde klikněte na tlačítko "Userinit", jeho hodnota by měla být "C: Windows 32 userinit.exe".
- Pokud je alespoň jedna z možností nastavena na jiné hodnoty, ručně extrahujte správná data a restartujte počítač.
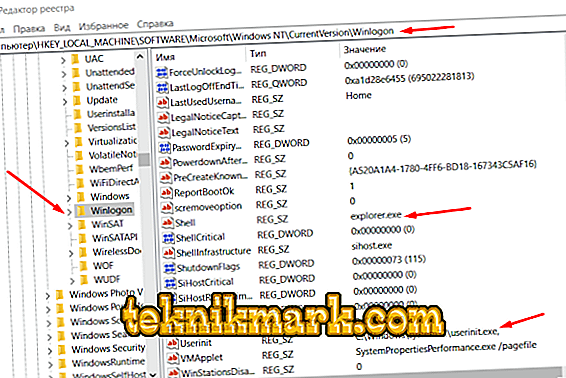
- Klikněte na "WIN + R" a zadejte "regedit" pro otevření okna editoru registru.
Nebude také zbytečné uchýlit se k funkčnosti programu "CCleaner", aby bylo možné kontrolovat chyby registru. To nemusí hlavní problém vyřešit, ale je možné dosáhnout zlepšení celkového stavu operačního systému.
- "Kontrola správnosti použitého softwaru ovladače." Otevřete "Správce zařízení" a ujistěte se, že všechny komponenty jsou plně funkční a že mezi nimi není žádné neznámé zařízení, které by bylo označeno žlutým trojúhelníkem s vykřičníkem uvnitř. Navíc se můžete obrátit na specializovaný software a zkontrolovat relevanci všech použitých ovladačů.
- "Kontrola kvality softwaru." Pokud se daný problém projeví při otevírání jakéhokoli programu nebo hry, zkuste je zcela odstranit a znovu nainstalovat, ale ujistěte se, že možnosti počítače a verze operačního systému splňují technické požadavky produktu. Pokud hra nebyla přijata zcela „spravedlivým / legálním“ způsobem, zkuste stáhnout další repack nebo změnit hlavní zdroj. Pokud jste si jisti, že neexistuje žádný antivirový software a problém se projevuje v individuálním softwaru během jakékoli manipulace s ním, můžete zkusit tento software přidat do seznamu vyloučení DEP:
- Otevřete „Tento počítač“ (Tento počítač) a klepnutím pravým tlačítkem otevřete „Vlastnosti“.
- Dále vyberte sekci Pokročilé nastavení systému.
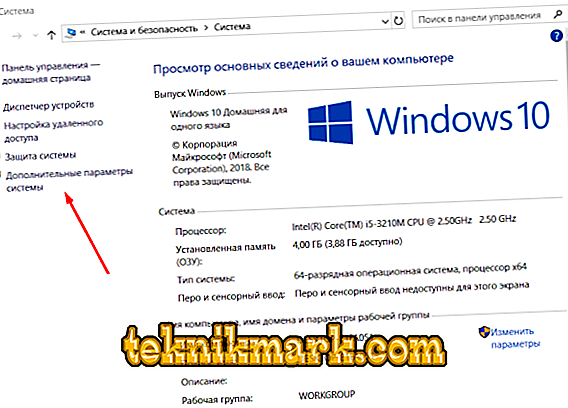
- Na kartě Upřesnit si všimněte bloku „Výkon“ a klikněte na tlačítko „Parametry“.
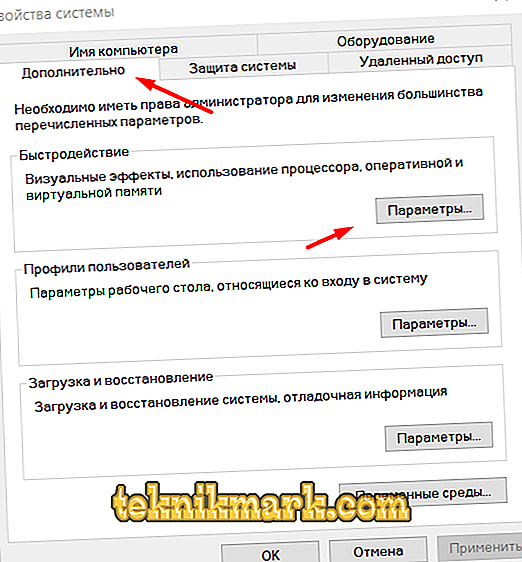
- V okně, které se otevře, rozbalte záložku „Prevence ztráty dat“ a zaškrtněte volbu „Povolit DEP pro všechny programy a služby kromě těch, které jsou vybrány níže“ a klikněte na „Přidat“.
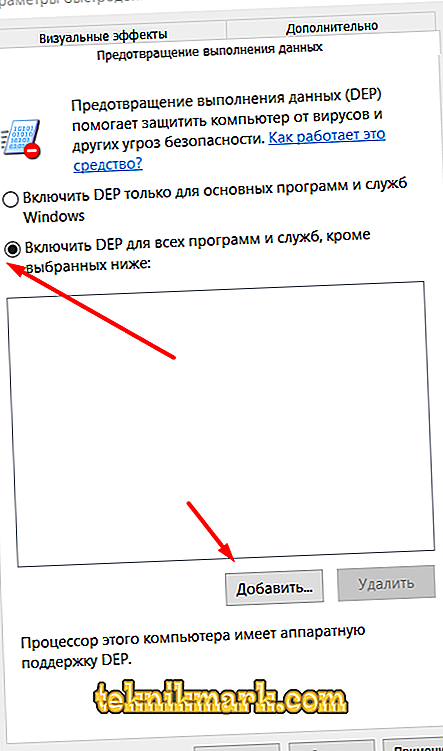
- Najděte spustitelný soubor problematického softwaru a zadejte cestu k němu, po které uložte změny.
Restartujte počítač a zkontrolujte kvalitu systému Windows a výkon programu / hry, kterou potřebujete.
Závěr
Bohužel, jak je patrné z výše uvedeného, neexistuje žádný konkrétní důvod pro tuto chybu. „Porušení přístupu“, stejně jako jeho bratři, je pouze důsledkem jakýchkoli chybných okamžiků v práci systému Windows, takže všechna výše uvedená doporučení mají za cíl obnovit normální provoz operačního systému. Všechno, co bylo řečeno na začátku o přeinstalaci systému Windows jako takového, zůstává na konci článku.